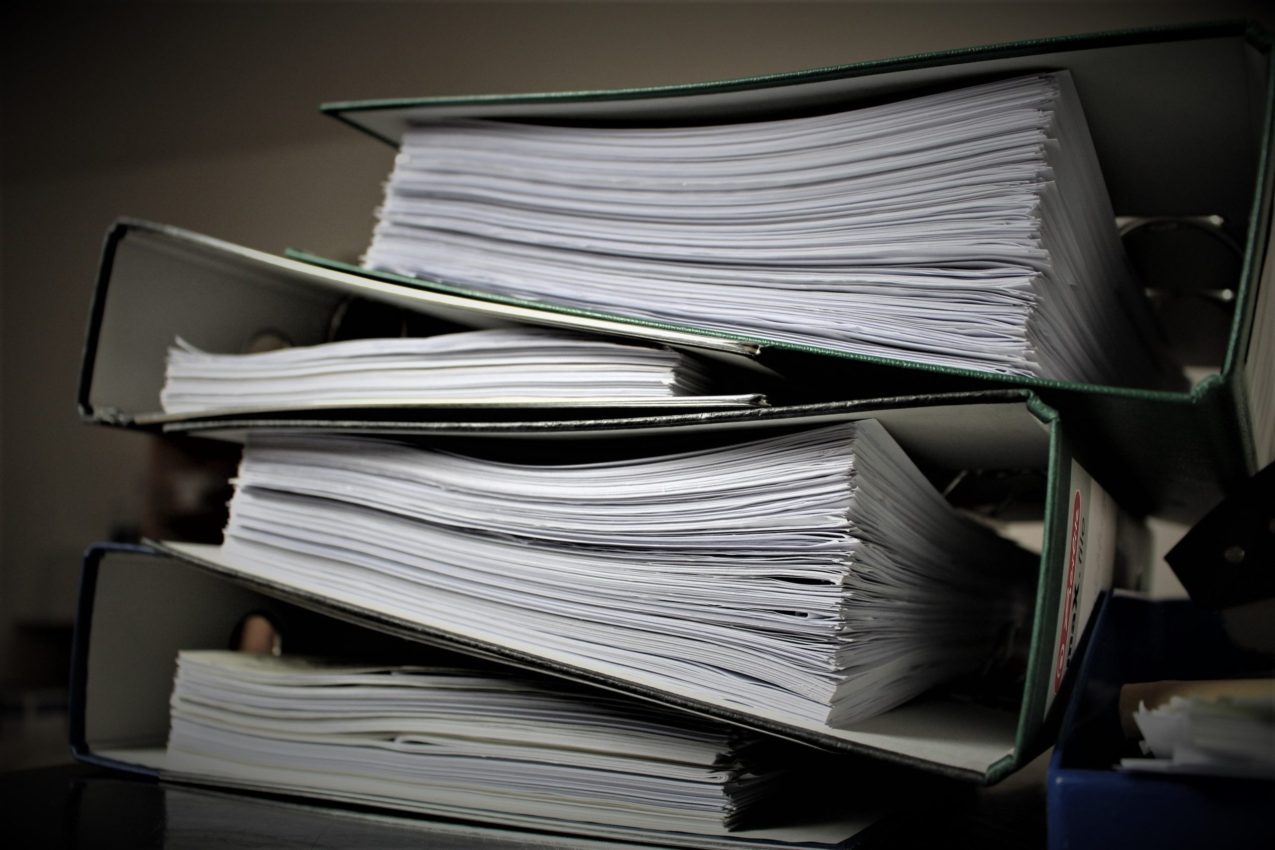Easily Convert Negative Numbers to Positive in Excel

The ability to convert negative numbers to positive in Excel is a practical skill that can be immensely useful in various data management tasks. Whether you're reconciling financial records, analyzing scientific data, or simply correcting input errors, knowing how to switch negative figures into positive ones can streamline your workflow. In this comprehensive guide, we'll explore several methods to achieve this transformation, ensuring you can handle your data with ease and precision.
Why Convert Negative to Positive?

Before we delve into the techniques, it’s essential to understand why this conversion is important:
- Absolute Values: Certain analyses require looking at the magnitude rather than the direction, making absolute values crucial.
- Data Consistency: In datasets with both positive and negative values, transforming negatives to positives can create uniformity for easier comparison and analysis.
- Error Correction: Misinputting negative numbers when they should be positive is common; this process can help fix such mistakes.
Using the ABS Function

The ABS function is the most straightforward way to convert negative numbers to positive in Excel. Here’s how it works:
- Enter the formula
=ABS(A1)into a cell where A1 contains your negative value. - Alternatively, you can drag the formula down to apply it to multiple cells, ensuring all negative numbers in the column are converted to their absolute values.
📌 Note: The ABS function returns the absolute value of a number, effectively converting negatives to positive while leaving positive numbers unchanged.
Multiply by -1

Another simple approach is to multiply the negative number by -1:
- If A1 contains a negative number, type
=A1*-1or=-A1into the cell where you want the positive value to appear.
📌 Note: This method directly flips the sign of the number, making negative numbers positive, but also making positive numbers negative.
Custom Formatting

Custom formatting can make negative numbers appear as positive without changing the underlying data:
- Select the cells with negative numbers.
- Right-click, choose ‘Format Cells’, then go to the ‘Number’ tab.
- Select ‘Custom’, and in the type box, enter this code:
0;-0;0for positive appearance or#,##0;#,##0;0for a more readable format with commas.
📌 Note: This method does not alter the cell’s actual value; it only changes how the data is displayed.
IF and Mathematical Operations

For a more nuanced approach, you can use the IF function combined with mathematical operations:
- Enter
=IF(A1<0, -A1, A1)to display the number as positive if it’s negative, or leave it unchanged if it’s positive or zero.
📌 Note: This method allows for conditional processing, potentially useful for more complex data manipulation scenarios.
Using Power Functions

Another interesting method involves using the power function:
- Type
=A1^2followed by=SQRT(A1^2)to ensure the result is always positive. This approach squares the number, making it positive, and then takes the square root to revert the value back to its original magnitude but positive.
📌 Note: While this method can be used, it’s less common due to its complexity compared to the ABS function or direct multiplication.
Visualizing the Data


Understanding the visual impact of converting negative to positive numbers can aid in data analysis:
- A chart or graph with both negative and positive numbers might appear cluttered or confusing.
- By converting negative numbers to positive, you create a more straightforward visual representation, allowing for clearer trend identification.
In wrapping up our exploration of converting negative numbers to positive in Excel, we've covered several techniques, each with its own merits. Whether you're looking for a quick fix with ABS, need to reverse signs with multiplication, or prefer a display-only change with custom formatting, Excel provides versatile tools to manage your data. These methods not only help in processing and displaying data but also ensure your datasets are more intuitive for analysis and presentation.
Can I convert negative numbers to positive without altering the original data?

+
Yes, by using custom formatting you can make negative numbers appear positive without changing the actual data in the cells.
What if I want to keep both negative and positive values?

+
You can use conditional formatting or create a new column where only negative values are converted to positive using the ABS function or multiplication by -1.
Can I apply these methods to a large dataset?

+
Absolutely, Excel allows you to apply formulas and formatting to large ranges of cells, making these methods highly scalable.