Mastering Excel: How to Type Letters Like a Pro

The Importance of Mastering Letter Typing in Excel

Excel, while primarily recognized for its numerical data analysis capabilities, is also a powerful tool for text manipulation and organization. Learning how to type letters efficiently in Excel can significantly boost productivity, reduce errors, and facilitate better document management. Whether you’re drafting professional correspondence, managing inventory lists, or compiling contact information, mastering letter typing in Excel can transform your workflow, making it more efficient and less prone to manual errors.
Setting Up Your Excel Workbook for Text Entry

Before diving into the specifics of typing letters, it’s crucial to set up your Excel workbook correctly for optimal text entry:
- Adjust Column Width: Ensure that columns are wide enough to accommodate text without truncating. Go to ‘Home’ > ‘Format’ > ‘AutoFit Column Width’.
- Merge and Center: If you’re starting with a header or title, you might want to merge cells and center the text. Select the cells, then click ‘Merge & Center’ on the ‘Home’ tab.
- Text Alignment: Align text appropriately using the alignment tools in the ‘Home’ tab.
Basic Text Entry and Formatting

Typing in Excel involves more than just inputting data; here are key functionalities to master:
- Text Wrapping: To ensure all text is visible, wrap the text within cells. Right-click on the cell, select ‘Format Cells’, go to the ‘Alignment’ tab, and check ‘Wrap text’.
- Font Styling: Use font options to make your text stand out or fit the context. Bold, italicize, or underline text as necessary from the ‘Home’ tab.
- Text Color: Highlight important points by changing text color. Select the text and choose your preferred color from the ‘Font Color’ dropdown in the ‘Home’ tab.
⚠️ Note: Excessive use of colors or styling can make your document hard to read, so use these features judiciously.
Advanced Techniques for Typing Letters
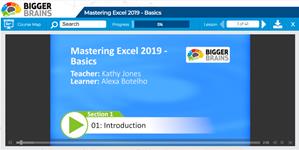
Excel offers several advanced features to make typing letters more efficient:
- AutoCorrect and AutoFill: Set up custom AutoCorrect entries for common phrases or names. This speeds up typing and reduces errors. Also, utilize Excel’s AutoFill feature to quickly populate repetitive text.
- Text to Columns: If you receive text data that needs to be split into different columns, use ‘Text to Columns’ under the ‘Data’ tab. This feature helps in organizing bulk text data into structured formats.
- Concatenate Function: Use this function to combine text from multiple cells into one. The syntax is =A1 & “ ” & B1, where A1 and B1 are cell references.
Incorporating Graphics and Formatting for Professionalism

Adding visual elements can enhance the professionalism of your letters:
- Headers and Footers: Use ‘Page Layout’ > ‘Print Titles’ to insert headers and footers with page numbers, company logo, or document title.
- Images: Insert relevant images or signatures by going to ‘Insert’ > ‘Picture’ to add a professional touch to your letters.
- Borders and Shading: Apply borders around cells to clearly define sections of your document. Use shading for emphasis or to highlight particular information.
Finalizing Your Letters in Excel

After typing and formatting, ensure your document is ready for use:
- Proofreading: Use Excel’s spell check feature (‘Review’ > ‘Spelling’) to catch any typos or misspellings.
- Print Preview: Check how your document will look when printed by selecting ‘File’ > ‘Print’ > ‘Print Preview’ to adjust margins, orientation, and other settings as needed.
- Save and Export: Save your document in Excel format, or export it to PDF to preserve formatting for recipients not using Excel.
💡 Note: Always back up your work. Excel files can become corrupted, so regularly saving copies to different locations is good practice.
Wrapping It Up: Enhancing Your Skills
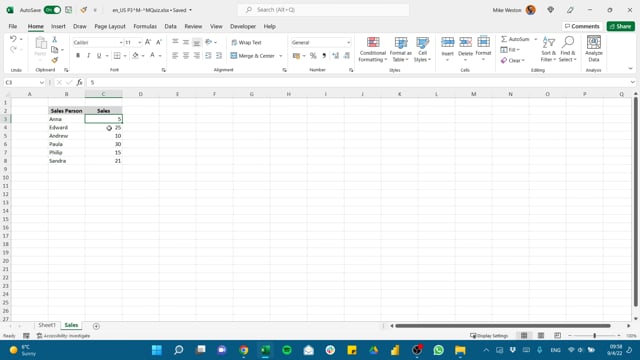
As we’ve seen, Excel’s capabilities for typing letters go far beyond simple data entry. By mastering these techniques, you can create well-organized, visually appealing, and professional documents. Remember, the key to efficiency lies in setting up your workbook correctly, utilizing Excel’s text functions, and maintaining consistency in formatting. Whether for business communication, client correspondence, or internal documentation, your newfound skills in Excel letter typing will streamline your work, enhance accuracy, and elevate the presentation of your documents.
Can I use Excel for more formal letter writing?

+
Yes, Excel can be used for formal letter writing. With its text manipulation capabilities, you can format letters to look professional, including headers, footers, and images. However, for extensive text, Microsoft Word might be more suitable.
How can I automate repetitive letter typing?

+
Utilize Excel’s AutoCorrect feature for common phrases and the CONCATENATE function to automatically combine text entries from different cells, reducing the need for repetitive typing.
What are some alternatives to Excel for typing letters?

+
Microsoft Word is designed specifically for text documents and offers advanced features for letter writing. Google Docs, LibreOffice Writer, and Apple Pages are also excellent alternatives with similar capabilities.



