Consolidate Excel Cells from Different Sheets Easily

Introduction

Whether you’re managing a large dataset, compiling reports, or simply trying to streamline your work process, Microsoft Excel remains a go-to tool for many professionals. A common task in Excel involves consolidating data from multiple sheets into one cohesive worksheet. This guide will walk you through several methods to merge cells from different sheets in Excel, making your workflow more efficient.
Why Consolidate Excel Cells?

Consolidation in Excel allows you to:
- Create comprehensive summaries from dispersed data.
- Reduce the risk of errors by eliminating manual copy-paste operations.
- Save time through automation.
- Analyze data more effectively when all related information is in one place.
Methods to Consolidate Excel Cells

Let’s delve into some of the primary techniques for consolidating data in Excel:
Using Excel Functions
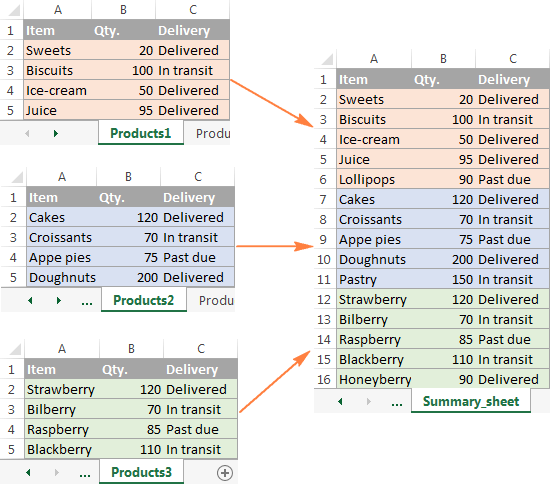
Excel offers built-in functions that can help with data consolidation:
SUM, AVERAGE, COUNT
You can use functions like SUM, AVERAGE, and COUNT to pull data from different sheets:
=SUM(Sheet1!A1:Sheet2!A100)to sum values across sheets.=AVERAGE(Sheet1!A1:Sheet3!A100)for calculating the average across sheets.
VLOOKUP or INDEX/MATCH
These functions are useful when you need to look up data from different sheets:
=VLOOKUP(A1, Sheet2!A:B, 2, FALSE)to find and pull data based on a lookup value.- Alternatively,
=INDEX(Sheet2!A:B, MATCH(A1, Sheet2!A:A, 0), 2)for a more flexible lookup.
Using the Consolidate Feature

The Consolidate tool in Excel can combine data from multiple ranges or sheets:
- Go to the Data tab.
- Click on Consolidate.
- Choose the function you want to apply (like SUM, AVERAGE).
- Reference the data ranges from different sheets.
- Select how you want to handle linked cells (e.g., Top row, Left column).
- Click OK.
👉 Note: When using Consolidate, ensure that data formats are consistent across all sheets to avoid issues.
Using Power Query

For complex data manipulations, Power Query is your ally:
- From the Data tab, select Get Data > From Workbook.
- Choose the workbook containing your data sheets.
- Navigate to each sheet, selecting data ranges you need.
- Merge these ranges using the Merge Queries feature.
- Load the consolidated data back into Excel.
Using VBA (Visual Basic for Applications)
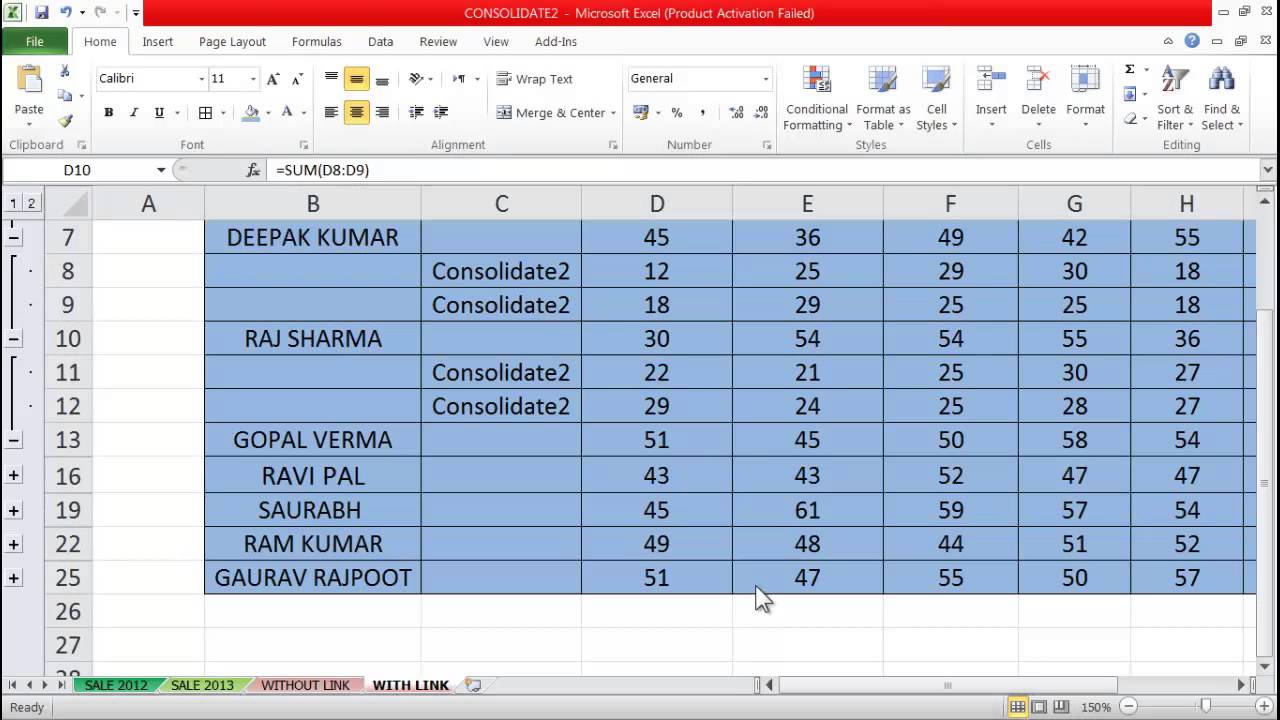
Here’s a simple VBA script to consolidate cells:
Sub ConsolidateData() Dim ws As Worksheet Dim i As Integer Dim lastRow As Long lastRow = ThisWorkbook.Sheets(“Consolidated”).Cells(ThisWorkbook.Sheets(“Consolidated”).Rows.Count, “A”).End(xlUp).RowFor i = 1 To ThisWorkbook.Sheets.Count Set ws = ThisWorkbook.Sheets(i) If ws.Name <> "Consolidated" Then ws.Range("A2:A" & ws.UsedRange.Rows.Count).Copy Destination:=ThisWorkbook.Sheets("Consolidated").Range("A" & lastRow + 1) lastRow = ThisWorkbook.Sheets("Consolidated").Cells(ThisWorkbook.Sheets("Consolidated").Rows.Count, "A").End(xlUp).Row End If Next i
End Sub
💡 Note: Running VBA macros requires enabling macros in Excel. Use this method if you're comfortable with coding or automation.
Advanced Techniques

Consolidating with External Data

Excel can also pull data from external sources:
- Use Power Query to connect to external databases, websites, or APIs.
- Import data from CSV or other Excel files using Data > Get Data.
Using Pivot Tables for Dynamic Consolidation

Pivot Tables can offer a dynamic approach:
- Set up your initial data range.
- Create a Pivot Table, adding a row for each sheet name.
- Use GetPivotData functions to retrieve data for specific categories or time periods.
Final Thoughts

Merging and consolidating data in Excel might seem daunting at first, but as you’ve seen, there are multiple approaches ranging from straightforward functions like SUM and VLOOKUP, to more complex methods like using Power Query or VBA. Each method has its use case:
- For small-scale merging, functions are quick and effective.
- For larger datasets or recurring consolidations, tools like Power Query or VBA scripts can significantly speed up your work.
- Pivot Tables are invaluable for dynamic data analysis, allowing for easier adjustments and updates.
Remember, the choice of method often depends on the complexity of your data, the frequency of updates, and your comfort with Excel's more advanced features. By mastering these techniques, you can streamline your data consolidation tasks, reducing the time spent on repetitive processes and enhancing your ability to analyze and report with precision.
Can I use these methods to consolidate data from different workbooks?

+
Yes, you can. For example, using Power Query, you can connect to multiple workbooks, merge queries from each file, and load the consolidated data back into your current workbook.
What should I do if my data doesn’t match up properly after consolidation?

+
Ensure that data ranges are selected correctly. Also, check for consistent formatting and alignment of headers across all sheets. If issues persist, refine your data sources or use conditional formatting to highlight discrepancies.
How can I automate the consolidation process for regular reporting?

+
Utilize VBA or Power Query to automate consolidation. You can set up VBA macros or Power Query connections to automatically update and refresh your data from specified sources at regular intervals or upon opening the workbook.
Are there any limitations to these methods?

+
Yes, limitations vary by method. Functions like SUM are straightforward but limited in flexibility. Power Query is powerful but might be overwhelming for beginners. VBA scripts require some programming knowledge, and compatibility issues can arise with different versions of Excel.



