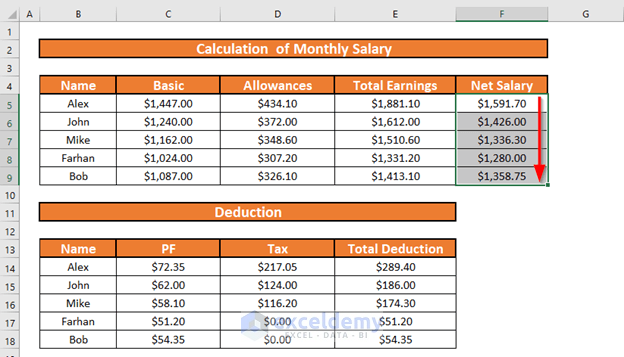Embed Excel Sheets in Web Pages Easily

Embedding Excel spreadsheets into web pages not only streamlines data presentation but also enhances user interaction by allowing real-time data updates. This guide will walk you through the straightforward process of incorporating Excel data into your websites, ensuring your content is both functional and visually appealing.
Why Embed Excel Spreadsheets?

- Interactivity: Allow users to interact with live data without needing to open an Excel file separately.
- Accessibility: Make data available for everyone with just a web browser.
- Convenience: Easy updates to spreadsheets reflect changes immediately on the web page.
- Dynamic Presentation: Present data in a more engaging and professional way compared to static images.
Requirements for Embedding Excel Spreadsheets

- An Excel spreadsheet.
- Access to Microsoft Excel or Office 365 for hosting online.
- A web server or a Content Management System (CMS) with the ability to embed iframes.
- A web browser for previewing your work.
Step-by-Step Guide to Embed Excel Spreadsheets in HTML

1. Prepare Your Excel Spreadsheet

Before embedding, ensure your spreadsheet is formatted correctly:
- Remove unnecessary data.
- Apply appropriate styles and formatting.
- If using Excel Online, publish your workbook for web viewing.
📌 Note: If your spreadsheet contains sensitive data, take extra measures to secure it or remove it before publishing.
2. Get the Embed Code

For Excel Online, follow these steps:
- Go to OneDrive or your SharePoint site where the Excel file is located.
- Right-click the file and select “Embed”.
- Choose the size of the iframe you want.
- Copy the embed code provided.
3. Insert the Embed Code into Your Web Page

Here’s how you can integrate the iframe code into your HTML:
<!DOCTYPE html>
Embed Excel Example
4. Customize the Appearance

You can adjust the iframe’s size, border, and other properties:
- Change
widthandheightfor different dimensions. - Use CSS for custom borders or styling.
| Attribute | Description |
|---|---|
frameborder |
Control the iframe’s border. Set to ‘0’ for no border. |
scrolling |
Enables or disables scrollbars in the iframe. |

5. Test and Publish

After inserting the code:
- Test the web page on various browsers to ensure compatibility.
- Check responsiveness and adjust the iframe size if necessary.
- Once satisfied, publish your web page.
🛈 Note: Some browsers might have iframe settings that prevent automatic loading. Consider including fallback content or scripts to handle these situations.
Important Considerations

- Security: Make sure your spreadsheet does not contain sensitive information or that it’s shared securely.
- Compatibility: Test how the iframe appears across various browsers and devices.
- Maintenance: Remember to update your online spreadsheet regularly to ensure the web page reflects the latest data.
In the ever-evolving world of web technology, embedding Excel spreadsheets offers a convenient way to share and interact with data. This method allows for seamless integration of spreadsheets into web pages, making information more accessible, interactive, and professionally presented. From simplifying data updates to engaging viewers in real-time, this technique is invaluable for businesses, educators, and anyone looking to display data on the web. Here’s how you can leverage this powerful tool to enhance your website’s functionality:
How secure is embedding Excel data into a web page?

+
Embedding Excel data involves publishing the file online, which can raise security concerns. To mitigate risks, ensure sensitive data is removed or protected with appropriate sharing settings. Also, the iframe itself can be secured using secure protocols like HTTPS.
Can users edit the data in the embedded Excel?

+
By default, the embedded Excel sheet is view-only. However, if the spreadsheet is published with edit permissions, users can interact and modify the data directly through the iframe, depending on how you configure your document’s sharing permissions.
How do you update the embedded Excel data?

+
Any changes made to the online Excel file will be reflected in real-time within the embedded iframe, ensuring that the web page always displays the latest data without requiring manual updates or site refreshes.