Switch Between Two Excel Sheets: Quick Guide

When working with Microsoft Excel, the ability to seamlessly switch between different sheets is essential for efficiency and productivity. Excel offers several intuitive methods to navigate your workbooks, enabling you to manage data across multiple sheets effortlessly. Whether you're summarizing financial data, analyzing large datasets, or just keeping your project notes in order, understanding how to switch between sheets can save you a significant amount of time.
Navigating with Keyboard Shortcuts

Excel provides keyboard shortcuts to switch between sheets quickly:
- Ctrl + Page Down - Move to the next sheet to the right.
- Ctrl + Page Up - Move to the previous sheet to the left.
These shortcuts are incredibly handy when you want to keep your focus on your keyboard, allowing for a faster workflow without the need for your hands to leave the keys.
🔑 Note: These shortcuts work across all versions of Excel available for both Windows and Mac.
Using the Sheet Navigation Buttons

If keyboard shortcuts aren’t your preference, Excel’s GUI provides navigation buttons:
- Click on the right arrow button at the bottom left of the worksheet to go to the next sheet.
- Click on the left arrow button to move to the previous sheet.
These arrows appear right next to the sheet tabs, providing an easy visual cue for navigation.
Customize with VBA for Enhanced Control

For those who enjoy deeper customization, Visual Basic for Applications (VBA) can be used to create macros that automate sheet navigation:
Sub NextSheet()
If ActiveSheet.Index < ActiveWorkbook.Sheets.Count Then
Sheets(ActiveSheet.Index + 1).Activate
Else
Sheets(1).Activate
End If
End Sub
Sub PrevSheet()
If ActiveSheet.Index > 1 Then
Sheets(ActiveSheet.Index - 1).Activate
Else
Sheets(ActiveWorkbook.Sheets.Count).Activate
End If
End Sub
Assign these macros to custom keyboard shortcuts or buttons on the Quick Access Toolbar for personalized navigation.
⚙️ Note: Before running macros, ensure macros are enabled in your Excel Trust Center Settings.
Tips for Efficient Sheet Navigation

- Right-click Menu: Use the right-click context menu on the sheet navigation arrows for quicker jumps.
- Color Coding: Color-code your sheets for visual differentiation.
- Naming Sheets: Use clear, descriptive names for sheets to find them quickly.
- Grouping Sheets: Right-click on a sheet tab and select “Group” to work on multiple sheets simultaneously.
By incorporating these methods into your daily Excel workflow, you can significantly enhance your productivity. Navigating between sheets swiftly and efficiently is crucial when dealing with extensive and complex spreadsheets, making your data analysis or project management much smoother and more enjoyable.
What if my keyboard shortcuts don’t work?

+
Ensure your keyboard shortcuts are supported in your Excel version. Also, check if there are any conflicts with other software shortcuts or if the workbook is shared or protected.
Can I disable sheet navigation buttons?

+
No, you cannot disable the sheet navigation buttons as they are a part of Excel’s interface. However, if the workbook is protected or shared, the buttons might be disabled automatically for security reasons.
How can I switch to a sheet that isn’t visible due to many sheets?
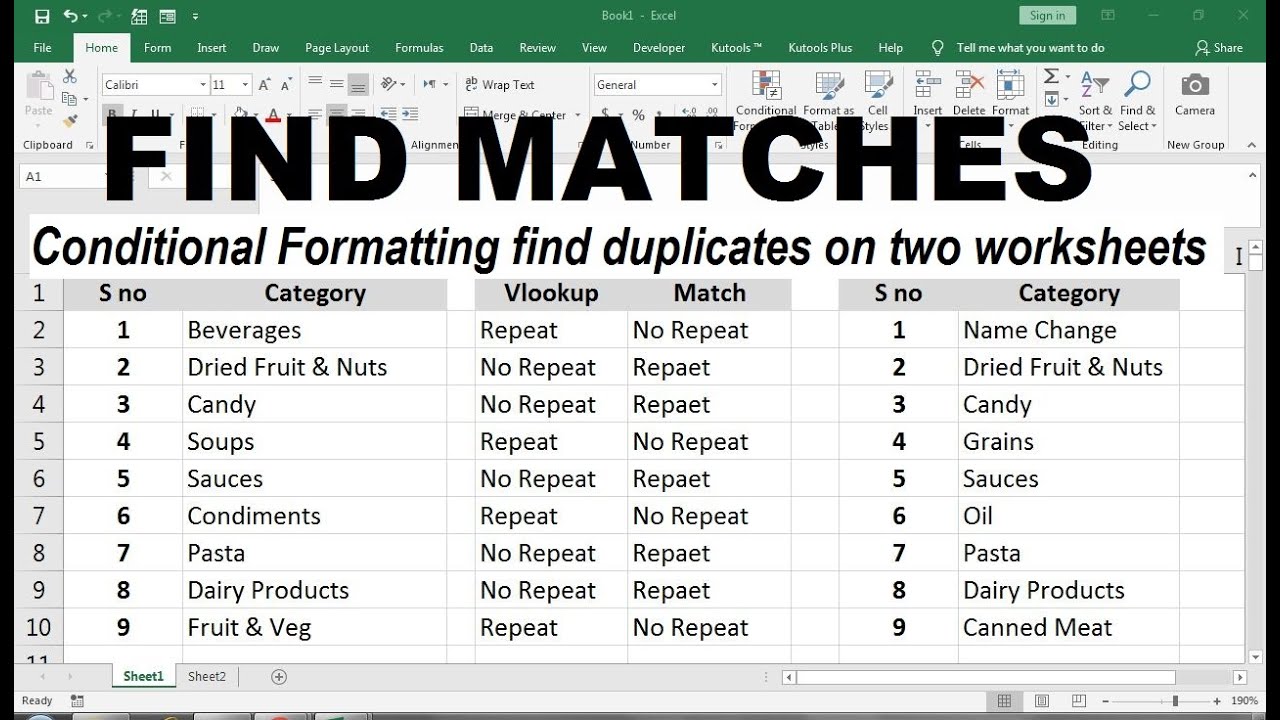
+
Use the drop-down menu next to the sheet tabs or the right-click context menu on the sheet navigation buttons to scroll through all available sheets.
Can I create custom buttons for sheet navigation?
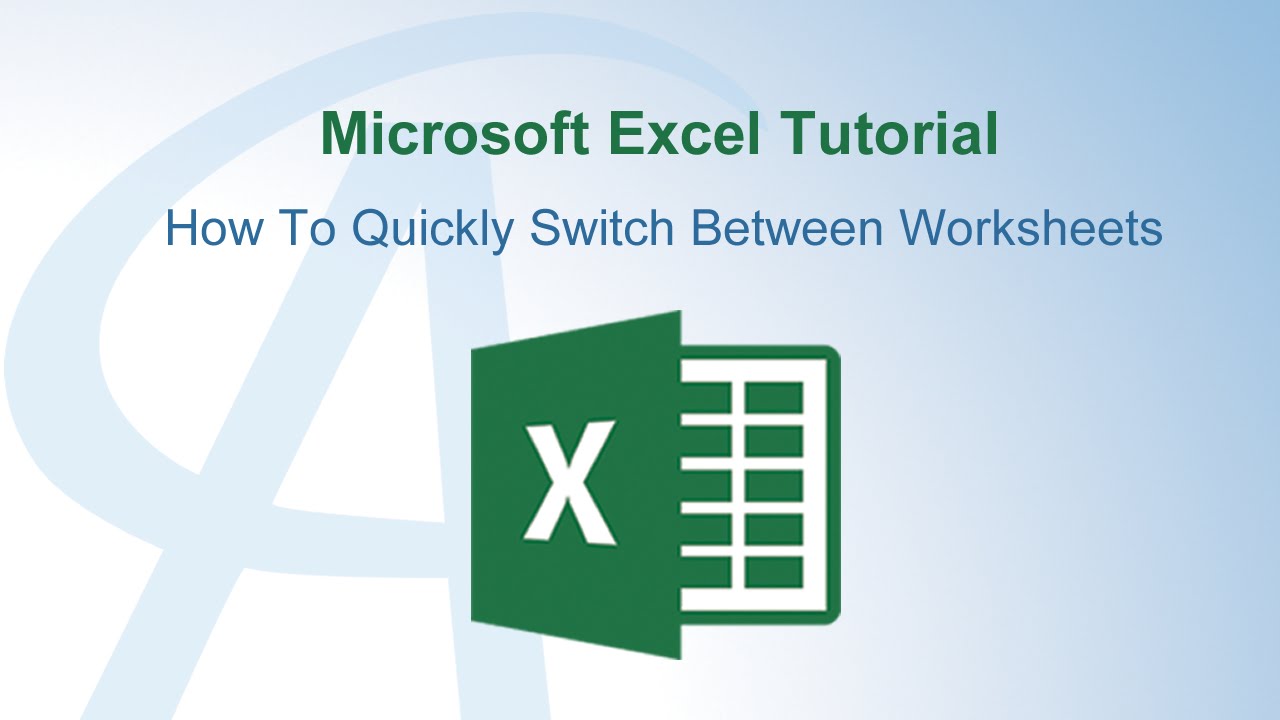
+
Yes, you can use Excel’s Form Controls or add buttons to the Quick Access Toolbar with assigned macros for sheet navigation.
Is there a way to find a specific sheet in a workbook with many sheets?

+
Excel doesn’t have a built-in search for sheets, but you can use VBA to create a search function or color-code and name sheets systematically to make them easier to locate.