How to Check If Your Excel Sheet is Protected

Discovering whether your Excel sheet is protected might seem like a daunting task, but fear not, as this comprehensive guide will take you through the necessary steps to check for any kind of protection in your Excel workbook. Excel sheets are often secured for various reasons such as safeguarding data integrity, preventing unauthorized edits, or protecting sensitive information. Whether you're tasked with auditing a workbook or merely curious about the security features, this tutorial will equip you with the knowledge to navigate through Excel's protective layers.
Understanding Excel Sheet Protection

Before diving into the methods to check for protection, it’s beneficial to understand what protection in Excel entails:
- Workbook Protection: This prevents changes to the workbook structure, like adding, deleting, or renaming sheets.
- Worksheet Protection: This locks down cells, restricting editing, formatting, and deleting data.
- Protection with Passwords: Users might add an extra layer of security by setting a password to unlock the protection.
- File-level Protection: Excel files can be encrypted with a password, blocking any access until the correct password is provided.
How to Check if a Sheet is Protected

Using the Ribbon Interface

The simplest way to check if an Excel sheet is protected is through the Excel interface:
- Navigate to the Home tab in the Ribbon.
- Look for the Format command in the Cells group.
- Click Format and see if the Unprotect Sheet option is greyed out or available. If it’s available, the sheet is not protected; if greyed out, the sheet is protected.
🔒 Note: If the sheet is password-protected, you’ll need the password to access the Unprotect Sheet option.
Using VBA to Check Protection Status

If you’re familiar with Visual Basic for Applications (VBA), here’s how you can script Excel to check protection:
- Press Alt + F11 to open the VBA editor.
- In the left pane, locate your workbook, right-click the sheet you want to check, and select View Code.
- Insert the following code into the VBA window:
Sub CheckSheetProtection()
Dim ws As Worksheet
Set ws = ThisWorkbook.Sheets("SheetName")
If ws.ProtectContents Then
MsgBox "The sheet '" & ws.Name & "' is protected."
Else
MsgBox "The sheet '" & ws.Name & "' is not protected."
End If
End Sub
- Replace “SheetName” with the name of the sheet you wish to check.
- Run the code by pressing F5.
💻 Note: This VBA method assumes you have the sheet name in advance. For multiple sheets, adjust the code accordingly.
What to Do if a Sheet is Protected

Once you’ve confirmed that a sheet is protected, here are your next steps:
- Request Access: If you need to modify the sheet, contact the creator for the password or permission.
- Bypass Protection: There are methods to potentially bypass protection, but this should be done ethically and legally, often involving discussions with the data owner.
- Create a Copy: In some cases, copying the data into a new unprotected sheet might be the quickest workaround.
In summary, checking for protection in Excel sheets involves understanding the various levels of protection Excel offers, utilizing built-in interface options, or using VBA to delve deeper into protection status. Always ensure that your actions align with your ethical and legal obligations regarding data security. This guide provides you with the tools and knowledge to assess and navigate the security measures in your Excel workbooks effectively.
Can I protect individual cells or specific data in Excel?
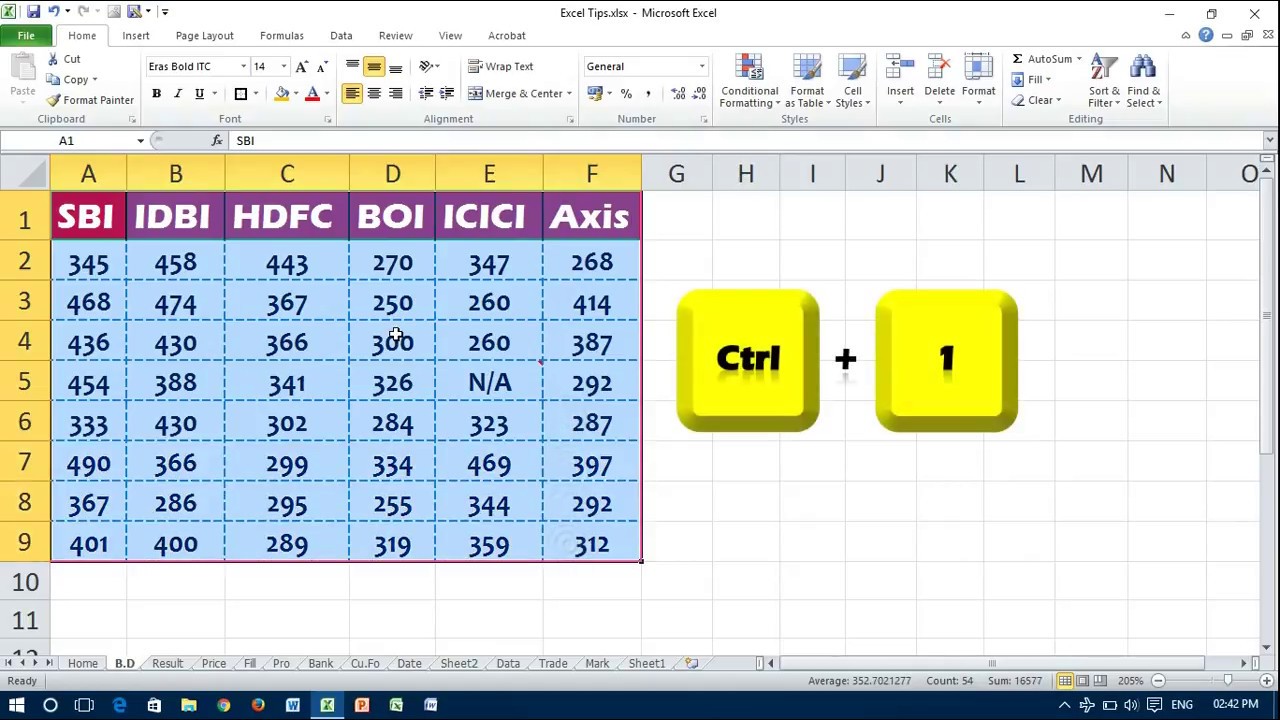
+
Yes, Excel allows you to protect individual cells or ranges. You can lock cells before applying sheet protection, which will prevent any modifications to those cells.
What should I do if I forget the password to unprotect a sheet?

+
Unfortunately, there’s no official way to recover or reset a forgotten password in Excel without breaking the protection, which is a process that should be approached carefully. Some third-party software claim to unprotect sheets, but using them should be with caution due to ethical and legal considerations.
Is it possible to protect an Excel sheet from being copied?

+
While you can protect the structure of the workbook and prevent changes to sheets, preventing copying of data or the sheet itself is less straightforward. You can protect cells and hide sheets, but someone with enough knowledge can still copy visible data or potentially unhide sheets.



