3 Simple Ways to Merge Columns in Excel
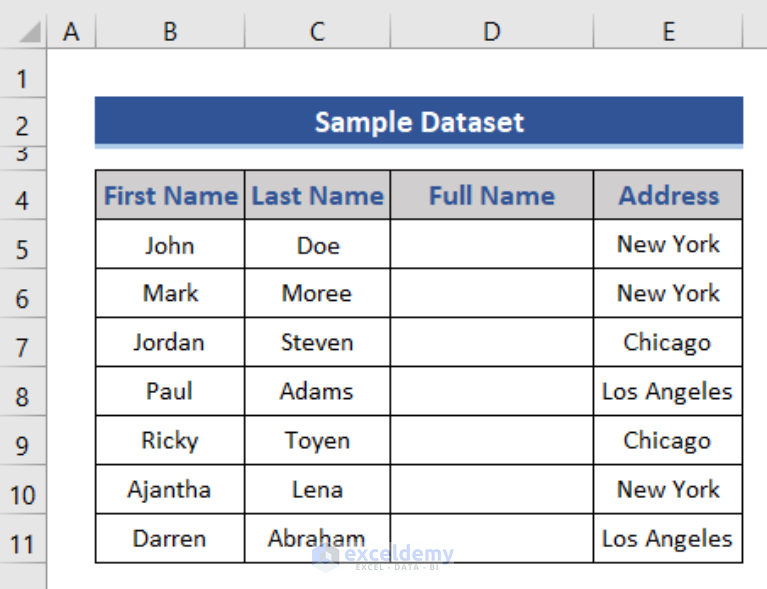
In Excel, merging columns can significantly streamline your data management, making it easier to organize, analyze, and visualize information. Whether you're consolidating data from multiple sources or preparing it for a report, there are several techniques to achieve this goal effectively. Here are three straightforward methods to merge columns in Excel:
Method 1: Using the Ampersand Operator
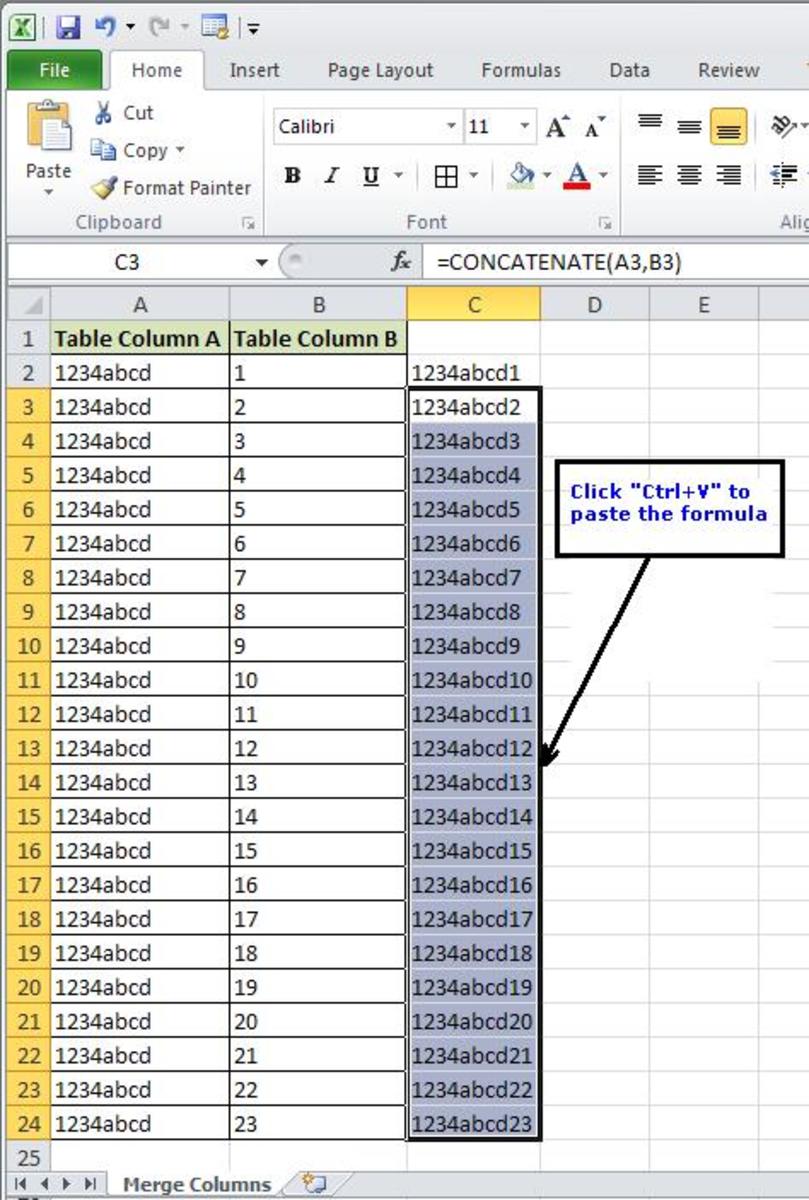
The ampersand (&) operator is a simple way to concatenate or merge two or more columns:
- Select the cell where you want the merged data to appear.
- Input the formula:
=A2 & B2, where A2 and B2 are cells from the columns you wish to merge. - If you want to add space or any other character between the data, modify the formula as follows:
=A2 & “ ” & B2for a space, or=A2 & “-” & B2for a hyphen. - Copy this formula down the column to merge subsequent rows.
📌 Note: This method works best for textual data; for numeric data, ensure the cells are formatted correctly to avoid unintentional number combinations.

Method 2: Using the CONCATENATE Function

The CONCATENATE function offers more flexibility with separators:
- Select your target cell.
- Type in the formula:
=CONCATENATE(A2, “, “, B2), where A2 and B2 are the cells to merge. Here, “, ” is added as a separator. - Drag the formula down or copy it to other cells to apply the merge.
Alternatively, you can use the newer CONCAT function, introduced in Excel 2016:
- Type:
=CONCAT(A2, B2)or=CONCAT(A2, “ “, B2)if you need a space in between.
🚫 Note: For Excel 365 or Excel 2019, the CONCAT function has been replaced with TEXTJOIN, which allows for even more control over delimiters.

Method 3: Using Power Query

For those dealing with large datasets or needing more advanced merging capabilities, Power Query is an excellent tool:
- Select the range of data or entire columns you want to merge.
- Go to the Data tab and select From Table/Range.
- In the Power Query Editor, select the columns you want to merge, right-click, and choose Merge Columns.
- Select the separator from the dropdown list or type in your own, then click OK.
- Close & Load the query to your worksheet with the merged column.
Here’s a table to illustrate when to use each method:
| Method | Best for | Limitations |
|---|---|---|
| Ampersand Operator | Small-scale merging, quick edits | Limited in formatting options, cannot handle advanced operations like skipping blank cells |
| CONCATENATE/CONCAT | Regular merging with delimiters, adding separators | Requires formula knowledge, less dynamic for data change |
| Power Query | Large datasets, data transformation, advanced merging | Requires setup time, can be overwhelming for beginners |

💡 Note: Power Query is not just for merging columns; it can clean, transform, and restructure your entire dataset.

Each of these methods offers unique advantages, allowing you to merge columns in Excel based on your needs and the complexity of your data. By understanding these tools, you can not only save time but also enhance the quality of your data analysis. From quick merges with simple text concatenation to powerful transformations with Power Query, Excel provides robust solutions for managing and interpreting your data more effectively.
What is the difference between CONCAT and CONCATENATE?

+
CONCAT is a newer function introduced in Excel 2016 that replaces CONCATENATE with additional flexibility like ignoring errors. CONCATENATE requires you to specify each range or cell to be concatenated, while CONCAT can merge a range of cells more dynamically.
Can I undo a merge in Excel?

+
Yes, if you’ve used formulas like & or CONCATENATE, simply delete the formula or use CTRL+Z to undo. If you’ve used Power Query, you can undo the merge in the editor or revert to a previous version of the workbook.
Why would I use Power Query for merging columns?

+
Power Query is ideal for large datasets, providing automation, data cleaning, and advanced transformations. It’s perfect when you need to repeatedly merge columns with complex rules or conditions.
How do I merge multiple columns into one with different separators?

+
With CONCATENATE or CONCAT, you can specify different separators by simply adjusting the formula, e.g., =A2 & ” - “ & B2 & ” (” & C2 & “) “. In Power Query, you can choose custom separators when merging columns.