Share Excel-Like Spreadsheets with Google Sheets

In the fast-paced world of data management and collaboration, sharing documents effectively is key. While many have experienced the convenience of Excel, Google Sheets offers an even more dynamic solution for online collaboration. Whether you're working with financial data, inventory lists, or project management timelines, Google Sheets provides a real-time, cloud-based platform where teams can collaborate seamlessly from anywhere. This article will explore how to share Excel-like spreadsheets using Google Sheets, ensuring secure, efficient, and collaborative work environments.
Convert Your Excel Spreadsheets to Google Sheets

Before sharing your spreadsheets, you'll need to convert your Excel files to Google Sheets format:
- Log into your Google Drive account.
- Upload your Excel file (.xlsx or .xls) to Google Drive by dragging it into the Drive window or using the 'New' button and selecting 'File Upload.'
- Once uploaded, right-click on the file and choose 'Open with' > 'Google Sheets' to convert the file.
- Google Sheets will open the file, and you can save it as a new Google Sheets document.
Setting Up Sharing Permissions

To share your Google Sheets document:
- Open the Google Sheets file you wish to share.
- Click on the 'Share' button at the top right of the screen.
- You can:
- Enter email addresses to invite specific individuals.
- Copy a link and send it manually or get a link for anyone with the link to view or edit the document.
- Choose the appropriate permission level:
- Viewer - Can only see the spreadsheet.
- Commenter - Can leave comments but cannot edit.
- Editor - Can edit the spreadsheet.
Managing Access and Permissions

Google Sheets provides flexibility to manage who can access your document:
- To review or adjust permissions, click on the 'Share' button again and go to 'Share with others.'
- Here, you can change permissions, remove access, or see who has access to the sheet.
Collaborative Features

Google Sheets excels in real-time collaboration:
- Real-Time Editing: Multiple users can work on the same sheet simultaneously, seeing each other's changes in real-time.
- Revision History: Access the version history to track changes, restore old versions, or see who made modifications.
- Comments and Chat: Leave comments, resolve discussions, or chat with collaborators directly in the document.
Tips for Effective Sharing

- Use Email Alerts: Notify team members when you make significant updates or changes.
- Organize Your Sheet: Use different tabs or color-coding to make navigation easier for team members.
- Protect Ranges: Lock certain cells or ranges to prevent accidental changes by setting up range protection.
Data Security and Privacy

- Encrypted Transmission: Google encrypts data at rest and in transit.
- Manage Permissions Wisely: Review and revoke access when it's no longer necessary.
- Consider Compliance: If dealing with sensitive information, ensure compliance with data protection laws.
🔒 Note: Google Sheets complies with privacy regulations like GDPR and HIPAA. Always ensure that sharing settings align with these regulations when handling sensitive data.
To wrap up, Google Sheets offers an unparalleled platform for sharing and collaborating on spreadsheets, providing a robust solution for teams and individuals. From converting Excel files to setting up sharing permissions, using Google Sheets for collaborative work maximizes productivity and keeps everyone in sync. Its features cater to an array of tasks, making it a versatile choice for many industries.
What formats does Google Sheets support when converting Excel files?

+
Google Sheets supports .xls, .xlsx, .xlsm, .csv, .ods, .tsv, and .txt formats for uploading and converting spreadsheets.
How do I keep my sensitive data secure when sharing?

+
Ensure permissions are set correctly, review access regularly, and use encrypted data sharing where possible. Also, consider using protected ranges within the spreadsheet to safeguard critical information.
Can I revert changes made to a Google Sheet?
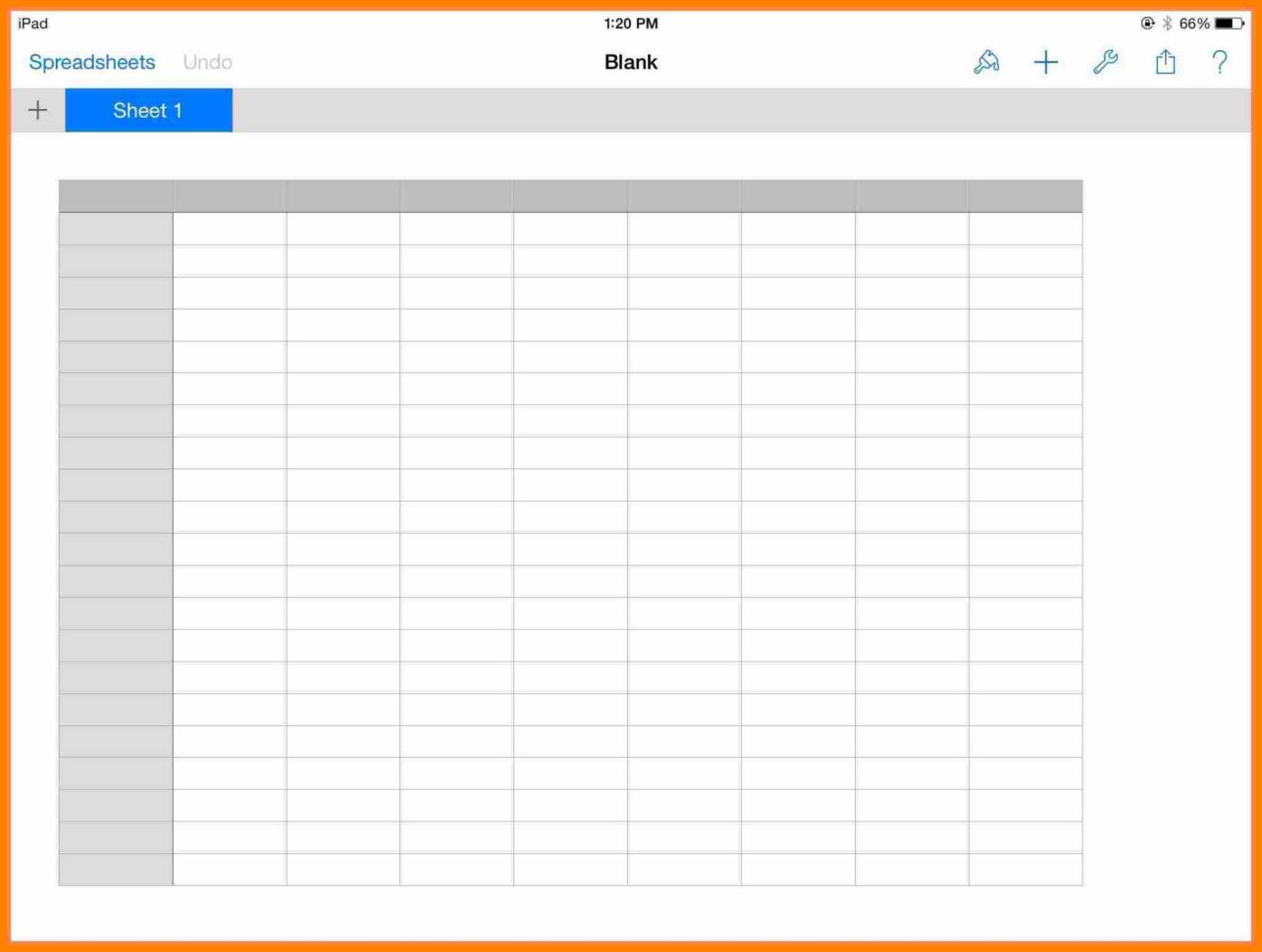
+
Yes, Google Sheets maintains a version history that allows you to see past revisions and restore them if necessary.



