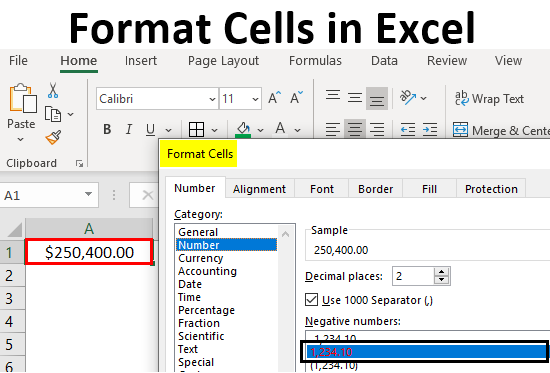3 Simple Ways to Add Rows in Excel Quickly

Introduction to Excel’s Row Management

Excel’s interface allows for seamless manipulation of rows to organize data effectively. This article will guide you through three simple methods to add rows in Excel, enhancing your spreadsheet management skills.
1. Using Keyboard Shortcuts

Keyboard shortcuts are a quick way to enhance productivity:
- Insert Single Row: Select the row where you want to add a row below, then press Ctrl + Shift + + (plus sign).
- Insert Multiple Rows: Select multiple rows equal to the number you wish to add, then use the same keyboard shortcut.
⚡ Note: Ensure you’ve selected the correct location for row insertion to avoid data misalignment.
2. Using the Context Menu

Excel’s context menu offers an intuitive way to add rows:
- Right-click on the row number: Select “Insert” from the options that appear.
- Shift cells down: You’ll be prompted with a dialog box. Choose “Entire Row” and click OK.
🎯 Note: If you have data nearby, make sure to choose the correct insertion option to maintain data integrity.
3. Using Excel’s Ribbon Menu

The Ribbon menu provides a straightforward approach for inserting rows:
- Select the row or cells: Choose where you want the new row to appear.
- Home Tab: Go to the “Insert” option under the “Cells” group.
- Choose “Insert Sheet Rows”: This command will insert the row above the selected cell or row.
📖 Note: This method gives you a visual cue for adding rows, making it ideal for users who prefer using the mouse.
Wrapping Up

Mastering these three methods to add rows in Excel not only saves time but also increases the accuracy of your data management. Whether you prefer the speed of keyboard shortcuts, the visual guidance of the context menu, or the clarity of the Ribbon menu, Excel provides versatile options to suit any user’s preference. Each technique has its advantages, and understanding them will ensure you manage your spreadsheets with precision and efficiency.
Can I Undo the Row Addition in Excel?

+
Yes, you can undo row additions by pressing Ctrl + Z or using the “Undo” button found in the Quick Access toolbar.
What’s the quickest way to add rows in Excel?

+
Keyboard shortcuts (Ctrl + Shift + +) are generally the quickest, especially for seasoned Excel users.
How do I insert multiple rows at once?

+
Select the number of rows you want to insert, then use the keyboard shortcut (Ctrl + Shift + +) or right-click and choose “Insert.”
Will adding rows change my formulas in Excel?

+
If your formulas use absolute references, they won’t change. However, relative references might require adjustment after inserting rows.