5 Essential Tips for Creating Excel Sheets Effectively

Microsoft Excel, part of the Microsoft Office Suite, is an indispensable tool for professionals, businesses, and personal use. Whether you're performing complex data analysis, creating budget forecasts, or merely tracking daily expenses, Excel's robust functionality and versatility are unmatched. However, to harness its full potential, one must know how to use it effectively. Here are five essential tips for creating Excel sheets that will make your work more organized, efficient, and visually appealing.
1. Start with a Clear Structure

Before diving into data entry or formula creation, take the time to define the structure of your spreadsheet. This means:
- Planning your layout: Consider the flow of information and how you want users to interact with the data. Plan where headers, columns, and rows should be positioned.
- Freeze Panes: Use Excel’s freeze pane feature to keep row and column headings visible as you scroll through large datasets. To freeze panes, select the cell below the rows and to the right of the columns you want to freeze, go to the “View” tab, and click “Freeze Panes.”
- Organize Data Logically: Sort and group related data together. For example, if your sheet tracks sales, keep product categories or time periods together.
🔍 Note: A well-structured spreadsheet reduces errors, increases efficiency, and makes data interpretation easier.
2. Leverage Excel’s Formatting Tools

Excel offers various formatting tools that enhance readability and professional presentation:
- Conditional Formatting: This feature visually represents data patterns and trends, making it easier to spot outliers or critical data points. For instance, you can highlight cells based on conditions like values above or below a threshold.
- Cell Styles: Use predefined styles or create custom ones to maintain consistency throughout your spreadsheet.
- Font and Color Coding: Use different fonts or colors to differentiate between types of data or to indicate status. For example, red might indicate overdue items.
- Number Formatting: Properly format numbers as currency, percentages, dates, or times to avoid confusion. For example, format financial figures with two decimal places.

📌 Note: Consistent formatting not only makes your sheet more attractive but also significantly improves its readability and functionality.
3. Master Formulas and Functions

The real power of Excel lies in its ability to perform calculations:
- Basic Functions: Master SUM, AVERAGE, MIN, MAX, COUNT, and other basic functions for quick data manipulation.
- Advanced Formulas: Learn VLOOKUP, HLOOKUP, INDEX, MATCH, and array formulas for more complex data operations.
- Named Ranges: Use named ranges to make formulas more readable. For example, instead of A1:A10, you can use ‘SalesFigures’ for a column of sales data.
- Error Checking: Use error-checking formulas like IFERROR or ISERROR to manage potential errors gracefully.
| Function | Description |
|---|---|
| IFERROR | Returns a specified value if a formula evaluates to an error, otherwise returns the result of the formula. |
| VLOOKUP | Searches for a value in the first column of a table and returns a value in the same row from another column. |
| INDEX & MATCH | A more versatile alternative to VLOOKUP, allowing for lookups in any direction (up, down, left, or right). |

4. Utilize Data Validation and Protection

To maintain data integrity:
- Data Validation: Set rules for what data can be entered into cells. This can include list restrictions, date range validations, or custom validations using formulas.
- Cell Protection: Lock cells to prevent unintended changes. This is particularly useful when sharing sheets with others. To protect cells, select them, right-click, choose “Format Cells,” and under the “Protection” tab, ensure “Locked” is checked.
- Password Protection: For sensitive data, consider using workbook or worksheet passwords to prevent unauthorized access or modifications.
🔐 Note: Data validation and protection are key to ensuring the reliability and security of your spreadsheets.
5. Optimize for Sharing and Collaboration

Excel allows for robust collaboration, which can be optimized in several ways:
- Comments and Notes: Use comments to provide additional information or to track changes and queries. Insert a comment by selecting a cell, right-clicking, and choosing “Insert Comment.”
- Track Changes: If you’re working on a shared document, enable track changes to see who made what edits.
- OneDrive Sync: Utilize OneDrive to automatically sync Excel files for real-time collaboration. Multiple users can work on the same file simultaneously.
- Sharing: Share your file with read or edit permissions through email or a shareable link.
In summarizing the key insights for creating effective Excel sheets:
- Start with a clear structure to make navigation easier and enhance usability.
- Use formatting tools to improve data visualization and readability.
- Be proficient in Excel formulas to automate and streamline data processing.
- Implement data validation and protection to ensure data quality and integrity.
- Leverage Excel’s sharing features to facilitate teamwork and collaboration.
These tips will help you create not just functional but also aesthetically pleasing and secure spreadsheets, making your work with Excel more efficient and collaborative.
What are the benefits of using conditional formatting in Excel?
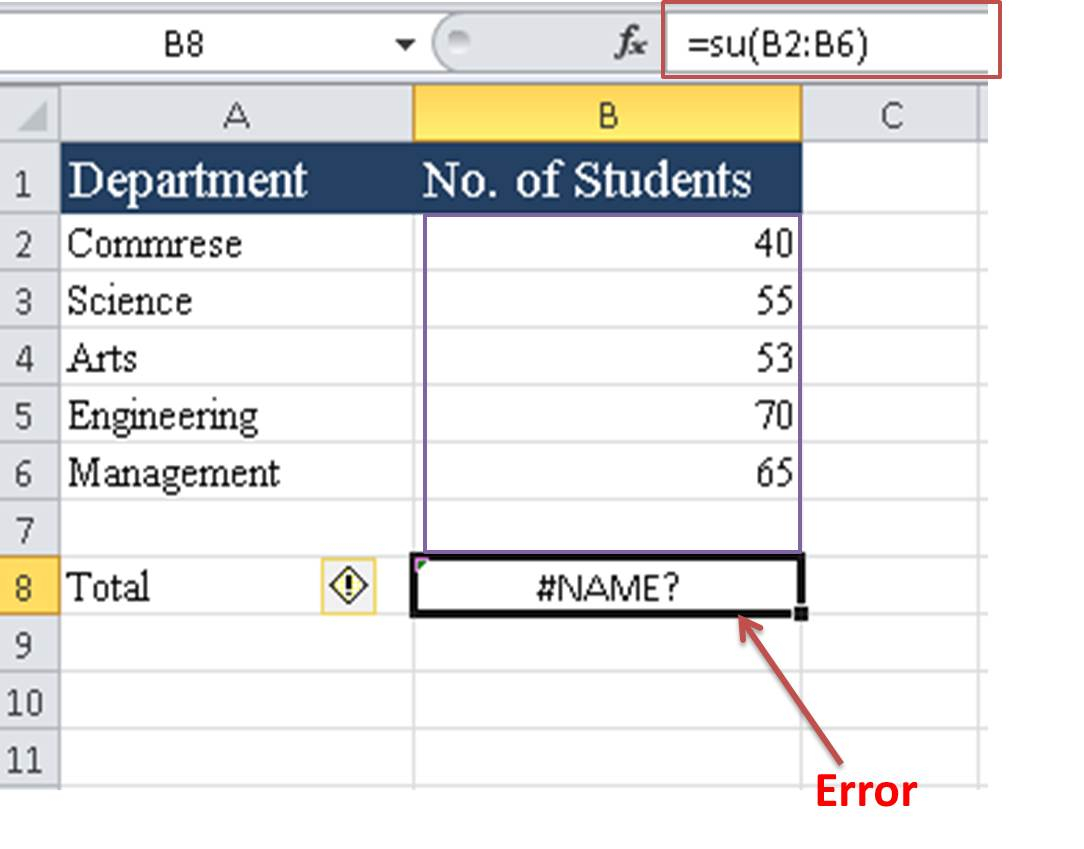
+
Conditional formatting helps in quickly identifying data trends, highlighting key information, and making large datasets more manageable by visually separating data based on certain conditions.
How do I prevent errors in Excel formulas?

+
Use formulas like IFERROR to catch and handle errors, named ranges to make formulas clearer, and always double-check your data range and cell references. Also, utilize Excel’s error checking tool to flag potential issues.
Can I track changes made by others in my Excel sheet?

+
Yes, by enabling the ‘Track Changes’ feature under the ‘Review’ tab. This allows you to see who made changes, what they changed, and when the changes occurred.
What is the best way to protect my Excel sheet from unauthorized changes?

+
You can lock cells, protect the worksheet or workbook with a password, and limit permissions when sharing the file through OneDrive or email.
How can Excel help in team collaboration?

+
Excel’s OneDrive integration allows for real-time collaboration where multiple users can edit the same document simultaneously. Features like comments, track changes, and share permissions enhance teamwork.



