Effortlessly Share Excel Sheets with Multiple Users

How to Share Excel Sheets with Multiple Users for Seamless Collaboration

In today’s interconnected work environments, efficient collaboration is paramount. Microsoft Excel offers several features that facilitate collaboration on spreadsheets in real-time. Here’s how you can share your Excel documents with multiple users effectively:
Using OneDrive to Share Excel Files


OneDrive, Microsoft’s cloud storage, provides an excellent platform for sharing Excel sheets:
- Upload your file to OneDrive. If Excel is open, click on ‘File’ > ‘Save As’ > ‘OneDrive’.
- Select the Excel file in OneDrive, right-click, and choose ‘Share’.
- Here you can invite people by email or generate a shareable link.
- Decide whether users can edit or just view the file.
- Set permissions to allow or restrict downloads.
⚠️ Note: Always ensure you’re sharing the latest version of your file to avoid confusion.
Using Excel Online for Collaboration
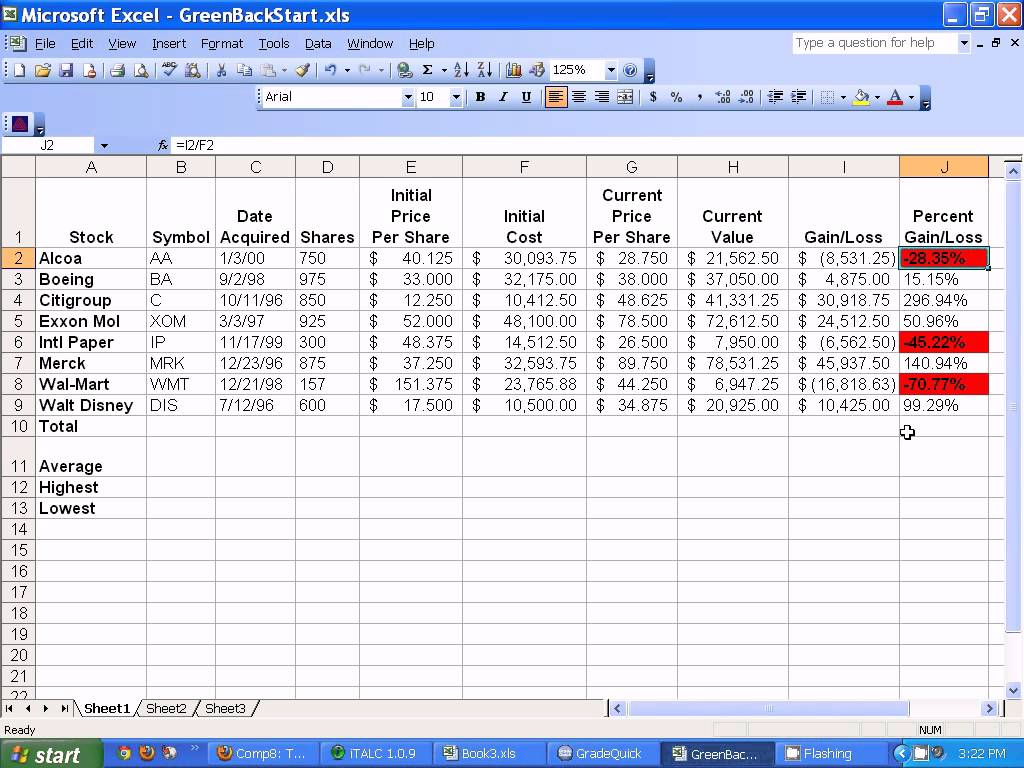

Excel Online, part of Office 365, is designed for web-based editing and sharing:
- Open your file in OneDrive and click ‘Open in Excel Online’.
- Click the ‘Share’ button in the top-right corner, or navigate to ‘File’ > ‘Share’.
- Provide email addresses or generate a link for sharing.
- Excel Online provides real-time co-authoring, allowing multiple users to work on the same document at the same time.
Sharing with Permission Settings

Managing permissions is crucial when sharing sensitive data:
- Can Edit: Users can modify, add, or delete data.
- Can View: Users can only view the file without editing capabilities.
- Anyone with the link: Share the file with anyone by sending a link, potentially compromising confidentiality.
- People you specify: Restrict access to specific individuals, requiring them to sign in with their Microsoft account.
Setting permissions ensures control over who can interact with your data.
Conflict Resolution in Shared Excel Files

When working with multiple users, conflicts are inevitable. Here’s how to manage them:
- If two users edit the same cell simultaneously, Excel will highlight the conflict.
- Users are notified to resolve conflicts through an automated merge or manual intervention.
🚫 Note: Avoid making significant changes to frequently edited cells to minimize conflicts.
Using Excel’s Version History


OneDrive saves versions of your Excel files automatically:
- Navigate to OneDrive, right-click on the file, and select ‘Version history’.
- You can view and restore any version of the file.
- This is useful for tracking changes, reverting errors, or seeing who made what changes.
Collaborative Features for Enhanced Productivity

Excel offers several features designed to improve collaborative work:
- Track Changes: Allows users to see who edited specific parts of the spreadsheet.
- Comments and Notes: Add comments to discuss changes or query data.
- Chat in Excel Online: An inbuilt chat feature for real-time communication.
Advanced Sharing Options

| Setting | Function |
|---|---|
| Require Sign-in | Ensures only authorized users can access the file. |
| Expiration Dates | Set a deadline for when sharing ends. |
| Password Protection | Add an extra layer of security by requiring a password to open the shared file. |

To wrap it up, Excel provides robust tools for sharing and collaborating on spreadsheets with multiple users. By leveraging OneDrive, Excel Online, and advanced permissions, you can create a collaborative environment that fosters productivity while maintaining control over sensitive data. Whether you're working on a financial model, a project timeline, or any shared document, Excel’s collaboration features ensure all team members are on the same page, reducing errors and enhancing efficiency.
Can I share Excel files with users who don’t have Excel installed?

+
Yes, with Excel Online, users can view or edit spreadsheets in their web browsers, even without Excel installed. They only need a Microsoft account.
What happens if two people edit the same cell at the same time?

+
Excel Online highlights the conflict and notifies users, allowing them to resolve it manually or automatically merge the changes.
How can I revert to an earlier version of a shared Excel file?

+
Navigate to OneDrive, right-click on the file, and select ‘Version history’. You can view and restore any saved version of your file from here.



