5 Ways to Easily Share Excel Sheets Online
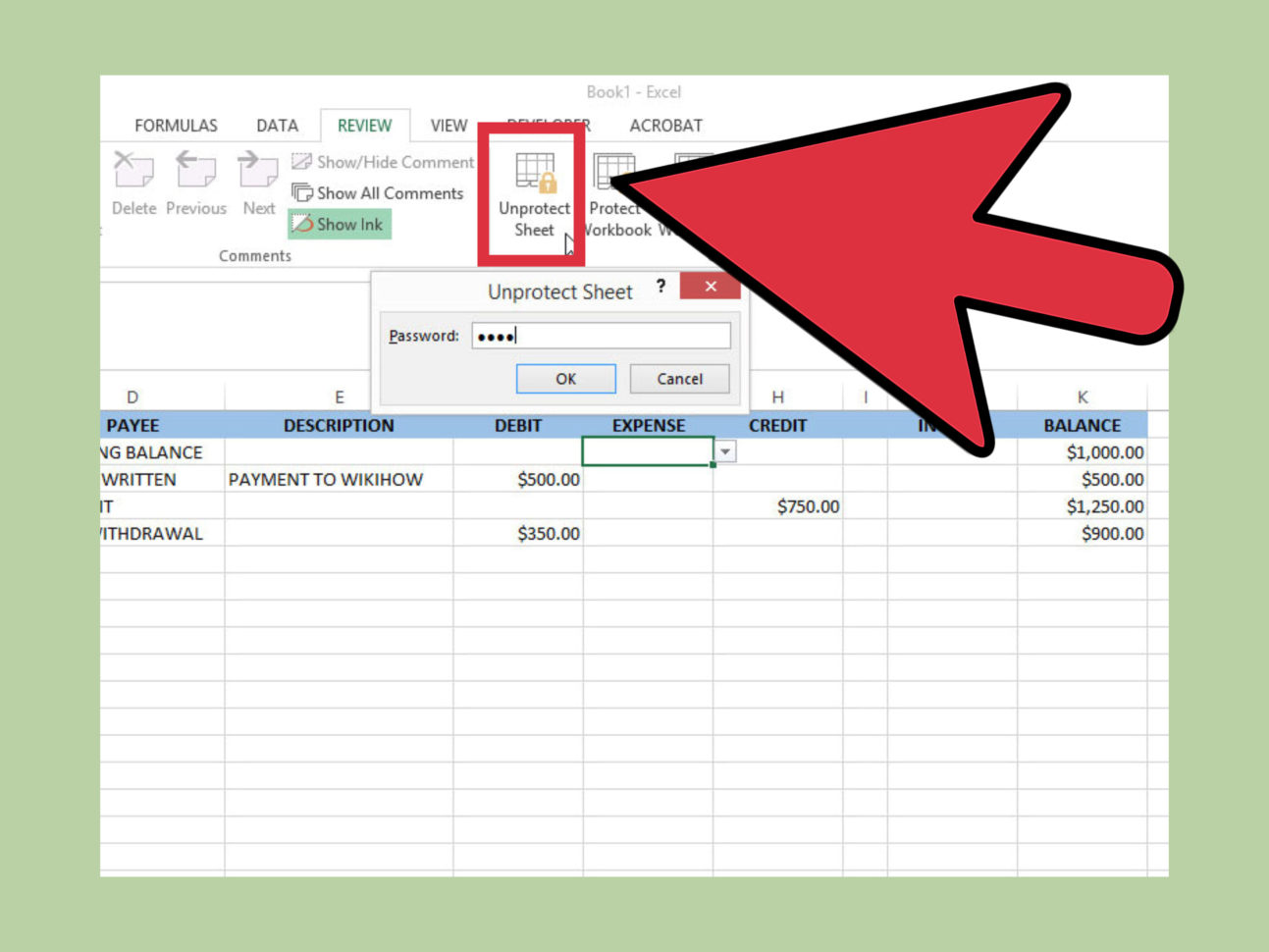
How to Use Cloud Services for Sharing

One of the easiest ways to share Excel sheets online is through cloud storage services. Here’s how:
- Google Drive: Upload your Excel file to Google Drive, right-click on it, and select 'Get shareable link'. You can decide whether to give full editing access or viewing access only.
- Dropbox: After uploading your file, click the Share button next to the file name, and you can generate a link to share with others or send an invitation directly through email.
- OneDrive: If you're using Office 365 or Microsoft accounts, you can upload the file to OneDrive, and share it similarly to Google Drive.
💡 Note: Ensure you understand the privacy settings of each platform to prevent unintended access.

Utilizing Email Attachments
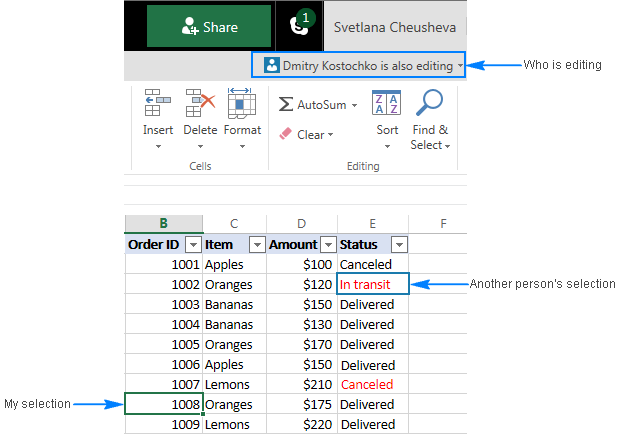
While not the most efficient for large files or frequent collaboration, email attachments are straightforward:
- Open your email client, compose a new email, and attach the Excel file.
- You can choose to compress the file if it's significantly large to ensure quick sending and less file size limitation.
- Send the email to the recipient(s).
💡 Note: Emailing large files might not be suitable for large groups or constant updates; consider cloud services for these scenarios.

Using Collaborative Tools like Microsoft Teams or Slack

Collaborative tools have become integral for teamwork:
- Microsoft Teams: Share directly from Excel Online or upload the file to Teams. Use the 'Add Cloud Storage' option to sync with OneDrive for seamless sharing.
- Slack: Upload your Excel file into a channel or direct message. You can share the file publicly or give access to specific team members.
💡 Note: These tools often integrate with cloud storage, making real-time collaboration much easier.

Converting to Google Sheets

Google Sheets is a robust tool for sharing spreadsheets:
- Convert your Excel file to Google Sheets by opening it in Google Drive, making it instantly sharable.
- Use the 'Share' button to generate a link or invite people by email.
- Collaborate in real-time, with comments, and version control.
| Feature | Google Sheets | Excel Online |
|---|---|---|
| Real-time Collaboration | Yes | Yes |
| Offline Editing | Yes | Yes |
| Free Version Control | Yes | Limited |

💡 Note: The seamless conversion from Excel to Google Sheets might lose some specific Excel functionalities or formatting.

Creating Web Apps with Excel Online

If you want to create a more interactive and user-friendly sharing environment:
- Go to Excel Online, and select your file.
- Use the 'File' > 'Share' option, and choose 'View' instead of 'Edit' to prevent others from altering the data.
- Embed the Excel file into a website or create a web app by using Microsoft PowerApps or similar tools.
💡 Note: This method requires some familiarity with web technologies like HTML, CSS, or PowerApps.

To conclude our exploration of the best methods to share Excel sheets online, it’s evident that there is a wide array of tools available, each offering unique benefits tailored to different needs. From the convenience of cloud storage solutions like Google Drive and Dropbox to the real-time collaboration features of Microsoft Teams and Google Sheets, you have multiple avenues to enhance productivity and foster team collaboration. Each method has its strengths, ensuring you can choose the one that best fits your workflow and data security requirements.
Is it safe to share Excel files via email?

+
Yes, if you trust the recipients and you’re using secure email services. However, for sensitive data, using cloud services with access controls is safer.
Can I track changes when using Google Sheets?

+
Absolutely. Google Sheets provides version history, allowing you to track changes made by different collaborators.
How do I prevent others from editing my Excel file when sharing?

+
When sharing via cloud services, use the “View” option instead of “Edit” to restrict access to editing. You can also set permissions to control who can view or edit your file.



