3 Ways to Merge Excel Sheets Using VBA

3 Ways to Merge Excel Sheets Using VBA
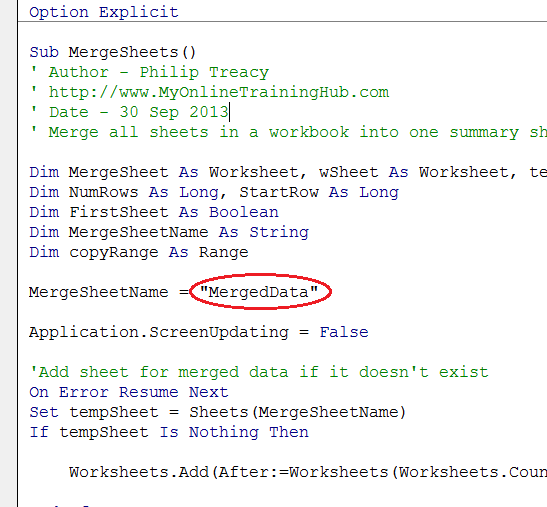
Merging multiple Excel spreadsheets into one can streamline your data management and analysis process significantly. Whether you are a financial analyst compiling quarterly reports or a researcher analyzing datasets, using VBA to automate the merging of Excel sheets can save you a considerable amount of time. In this comprehensive guide, we will explore three distinct methods to merge Excel sheets using Visual Basic for Applications (VBA).
Understanding VBA

VBA, an event-driven programming language from Microsoft, is built into most Microsoft Office applications like Excel, Word, and Access. It allows you to automate almost any task you can manually perform in Excel, making it an invaluable tool for repetitive operations like merging data from multiple sheets or workbooks.

Method 1: Using a Macro to Merge Data from Sheets in the Same Workbook

If your data is already within one workbook but spread across different sheets, here’s how you can merge it:
- Open your Excel workbook containing the sheets you want to merge.
- Press Alt + F11 to open the VBA Editor.
- Insert a new module by right-clicking on any of the objects in the “Microsoft Excel Objects” pane, choosing Insert > Module.
- Paste the following code into the module:
Sub MergeSheets()
Dim ws As Worksheet
Dim lastRow As Long
Dim wsDest As Worksheet
Set wsDest = ThisWorkbook.Sheets(1)
For Each ws In ThisWorkbook.Sheets
If ws.Name <> wsDest.Name Then
lastRow = wsDest.Cells(wsDest.Rows.Count, "A").End(xlUp).Row
ws.Range("A1").CurrentRegion.Copy wsDest.Range("A" & lastRow + 1)
End If
Next ws
End Sub
This VBA script will go through each worksheet in your workbook and copy the content (excluding the headers) from each sheet into the first sheet.
📝 Note: If you don't want to include all sheets or if you want to skip specific sheets, you can modify the condition in the loop.
Method 2: Combining Sheets from Multiple Workbooks
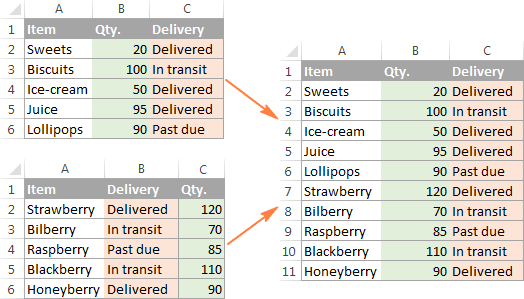
For cases where your data is spread across different workbooks, follow these steps:
- Open a blank Excel workbook where you want the merged data to be.
- Press Alt + F11 to open the VBA editor.
- Create a new module and paste the following code:
Sub CombineWorkbooks()
Dim wb As Workbook
Dim FilePath As String
Dim FileName As String
Dim wsDest As Worksheet
Set wsDest = ThisWorkbook.Sheets("Sheet1")
FilePath = "C:\Your\File\Path\"
FileName = Dir(FilePath & "*.xlsx")
Do While FileName <> ""
Set wb = Workbooks.Open(FilePath & FileName)
wb.Sheets(1).Range("A1").CurrentRegion.Copy wsDest.Range("A" & Rows.Count).End(xlUp).Offset(1)
wb.Close SaveChanges:=False
FileName = Dir
Loop
End Sub
Adjust the FilePath variable to point to the directory where your Excel files are located. This script will open each workbook in the specified directory, copy data from the first sheet of each file, and paste it into the destination workbook.
Method 3: Advanced Merge with Data Filtering

When you need to merge sheets but only with specific data, such as filtered or criteria-based data, you can enhance the VBA code:
- Open the VBA Editor as mentioned in the previous methods.
- Insert a module and paste the following code:
Sub MergeFilteredData()
Dim wsSrc As Worksheet
Dim wsDest As Worksheet
Dim lastRow As Long
Dim rngSource As Range, rngDest As Range
Dim crit As String
Set wsDest = ThisWorkbook.Sheets(1)
crit = "A10" ' Cell that has the filter criteria
For Each wsSrc In ThisWorkbook.Worksheets
If wsSrc.Name <> wsDest.Name Then
lastRow = wsDest.Cells(wsDest.Rows.Count, "A").End(xlUp).Row
Set rngSource = wsSrc.Range("A1").CurrentRegion
rngSource.AutoFilter Field:=1, Criteria1:="=" & Range(crit).Value
rngSource.SpecialCells(xlCellTypeVisible).Copy
wsDest.Cells(lastRow + 1, 1).PasteSpecial xlPasteValues
Application.CutCopyMode = False
rngSource.AutoFilter
End If
Next wsSrc
End Sub
This script will filter the data in each sheet based on a condition you set in the 'crit' variable, then copy the filtered results to the destination sheet.
📚 Note: Ensure your filter criteria are clear and well-defined to avoid errors or unexpected results when merging.
In Summary

Merging Excel sheets with VBA can significantly enhance your productivity by automating repetitive data consolidation tasks. We’ve covered three different methods:
- Merging Sheets in the Same Workbook: A quick way to consolidate data within a single workbook.
- Combining Sheets from Multiple Workbooks: Ideal for scenarios where data is spread across different files.
- Advanced Merging with Data Filtering: Tailor-made for merging data that meets specific criteria.
Each method has its advantages, depending on your specific requirements. By mastering these VBA techniques, you can streamline your data management processes, reducing manual effort and minimizing errors.
Can I merge sheets with different structures?

+
Yes, but ensure that the target sheet has columns or ranges defined where the data can fit. If structures vary, align them manually or adjust your VBA script to handle the differences programmatically.
How can I handle duplicate entries when merging sheets?

+
You can modify the VBA code to check for duplicates before copying or to remove duplicates after merging using Excel’s built-in functionality or VBA’s RemoveDuplicates method.
What should I do if my files are in different formats?

+
Ensure your VBA script can handle various file formats by opening files in different formats (like .xls, .xlsx, .xlsm) or convert them to a common format before merging.