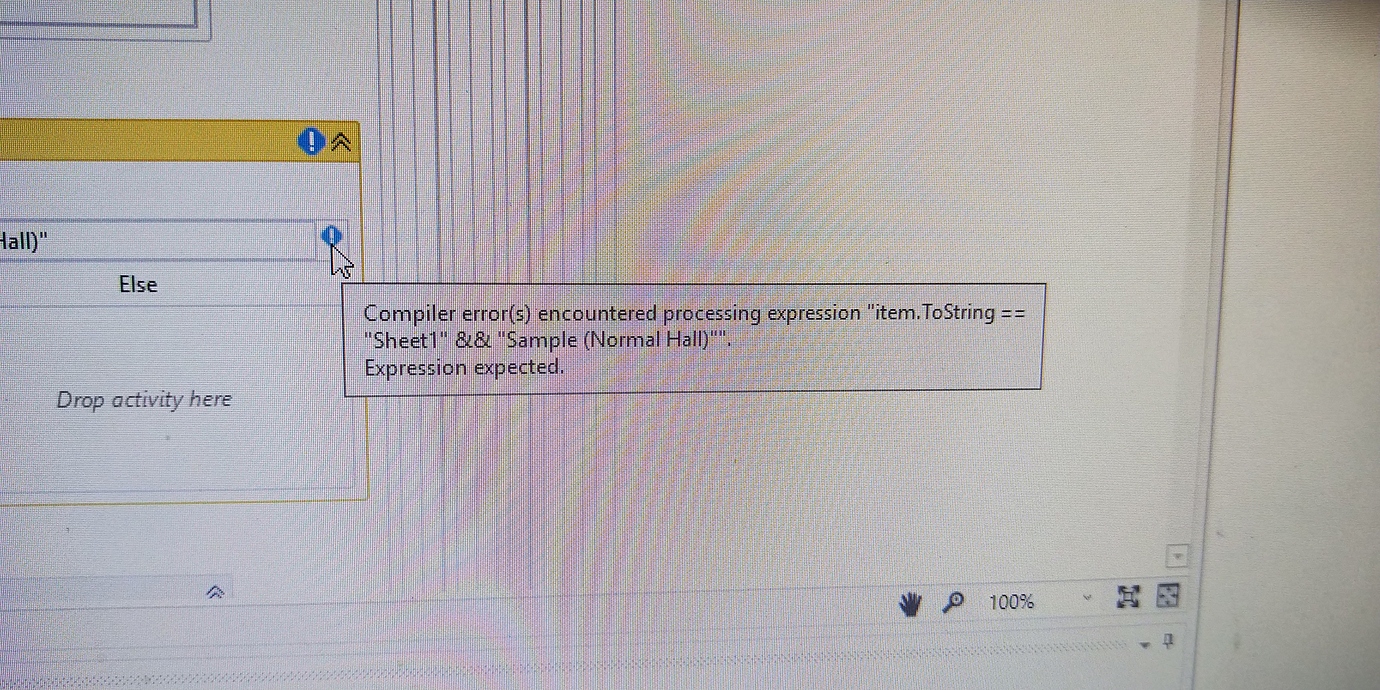Share Excel Sheets Seamlessly in Office 365

Microsoft Excel is a powerhouse tool for data analysis, organization, and collaboration. With Office 365, Microsoft has introduced numerous features that facilitate seamless sharing of Excel sheets across teams, regardless of their location or time zone. This post will guide you through the steps to share Excel sheets effectively using Office 365, highlighting the best practices for collaboration, security, and productivity.
Why Share Excel Sheets with Office 365?

Before delving into the "how-to," let's explore why using Office 365 for sharing Excel sheets is beneficial:
- Real-Time Collaboration: Multiple users can work on the same sheet simultaneously, making collaboration effortless.
- Version Control: Office 365 keeps track of changes, allowing you to review edits or revert to previous versions if necessary.
- Accessibility: Access your Excel sheets from any device with an internet connection, enhancing flexibility and productivity.
- Security: Advanced security features like multi-factor authentication and document encryption ensure your data stays safe.
How to Share Excel Sheets in Office 365

Sharing an Excel sheet in Office 365 involves several straightforward steps:
Step 1: Upload or Create the Excel File

Begin by saving your Excel file in OneDrive for Business or SharePoint, which are Office 365 services designed for storing and sharing files:
- Create a new Excel file directly in Excel Online or upload an existing file from your local drive.
- Navigate to File > Share in Excel Online or use the Share button in the top right corner of OneDrive or SharePoint.
📚 Note: Ensure you’re signed into your Office 365 account before starting.
Step 2: Set Permissions

Setting permissions is crucial to control who can view or edit your shared Excel sheet:
- Choose to share with specific people or generate a link for broader distribution.
- Decide if users can view, edit, or only comment on the document.
- Optionally, set an expiration date for the access link.
Step 3: Share the Sheet

After setting the permissions:
- Invite users by entering their email addresses or pasting the link where needed.
- Include a personalized message to explain the context or purpose of sharing the sheet.
Step 4: Monitor and Manage Access

Keep track of who has access to your shared Excel sheet:
- Use the Access Requests feature to approve or deny requests for access.
- Revoke or modify permissions when necessary.
- Monitor document activity to see who is working on or accessing the sheet.
Tips for Effective Collaboration in Excel

Here are some best practices to ensure seamless collaboration:
- Communication: Always include context or instructions for the shared sheet to prevent confusion.
- Naming Conventions: Use clear file names to make shared documents easily identifiable.
- Utilize Comments: Leverage the comment feature in Excel for discussions and annotations.
- Track Changes: Enable track changes to keep a history of modifications, which is crucial for accountability and error correction.
- Notifications: Set up alerts to stay updated on document changes.
Security Considerations

When sharing sensitive data, security should be at the forefront:
- Encrypt Files: Use Office 365's file encryption features or share via secure channels.
- Use MFA: Implement multi-factor authentication for added security.
- Control Access: Regularly review and manage access permissions to ensure only authorized users can view or edit the Excel sheets.
🔒 Note: Regularly update passwords and use strong, unique passwords for each Office 365 account.
In conclusion, sharing Excel sheets with Office 365 simplifies collaboration, enhancing productivity while ensuring security and control over your data. By following the steps outlined, setting proper permissions, and adhering to best practices, you can harness the full power of Office 365's collaborative features. Whether you're working on financial reports, project management, or data analysis, Excel in Office 365 provides an unparalleled platform for teamwork in today's digital environment.
Can multiple people edit an Excel file at the same time in Office 365?

+
Yes, multiple users can work on the same Excel file simultaneously using the co-authoring feature in Office 365. Changes are synced in real-time.
How do I stop sharing an Excel sheet?

+
You can stop sharing by going to File > Share, then clicking on “Manage Access.” Here, you can revoke permissions or remove the shared link.
What happens if two people edit the same cell at the same time?

+
Office 365 will resolve conflicts by accepting the last edit made. The user who did not get their edit saved will be notified, allowing them to resolve the conflict manually if necessary.