5 Quick Ways to Insert Checkboxes in Excel
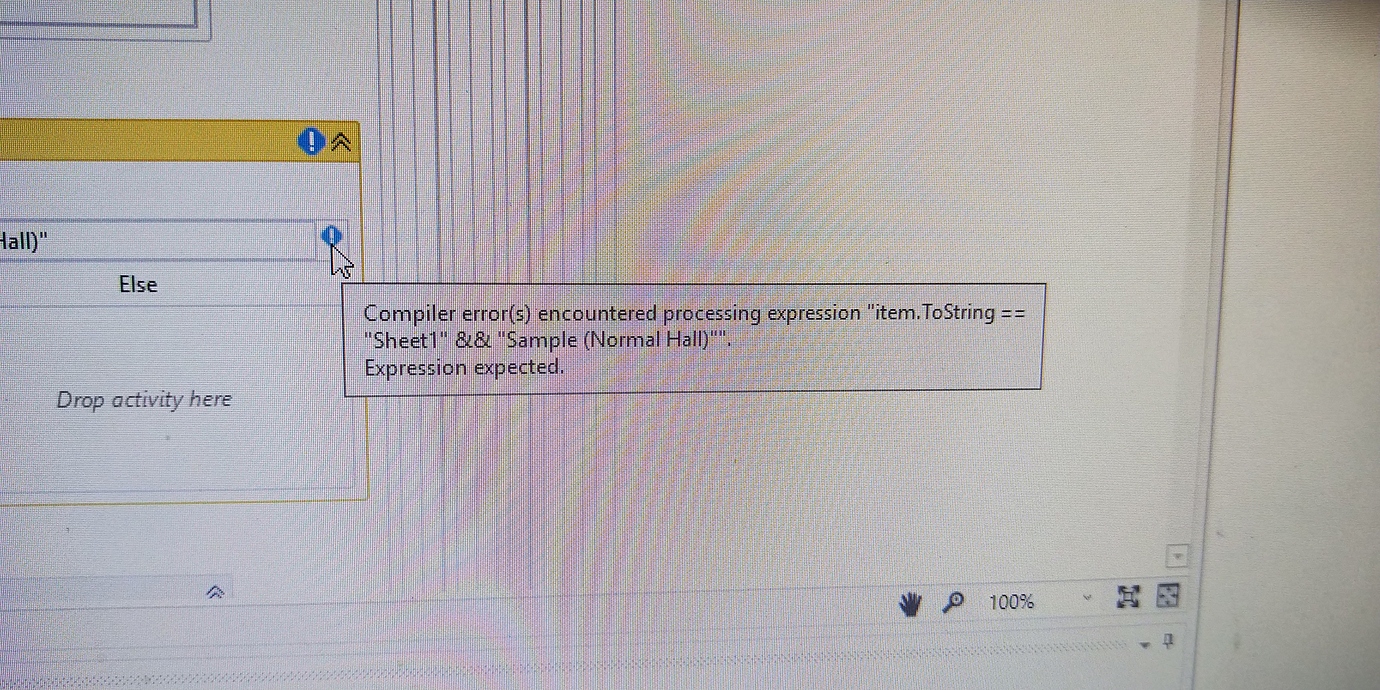
Excel is a powerful tool for data management, analysis, and presentation. One of the lesser-known features in Excel, but incredibly useful, is the ability to insert checkboxes into your spreadsheet. Whether you're managing a project, creating a to-do list, or need an interactive interface for data entry, checkboxes can enhance user interaction significantly. Here's how you can insert checkboxes in Excel using five different methods:
Using the Developer Tab

The Developer tab isn't enabled by default, but once activated, it provides a straightforward method to insert form controls like checkboxes.
- Enable Developer Tab: Go to File > Options > Customize Ribbon, and check the Developer box under the Main Tabs.
- Insert Checkbox: On the Developer tab, click on Insert, then under Form Controls, click the Checkbox (which looks like a square with a checkmark).
- Place Checkbox: Click and drag where you want to place the checkbox in your spreadsheet.
📌 Note: Form controls from the Developer tab offer more functionality than standard checkboxes but require VBA scripting for advanced interactions.
Using Conditional Formatting
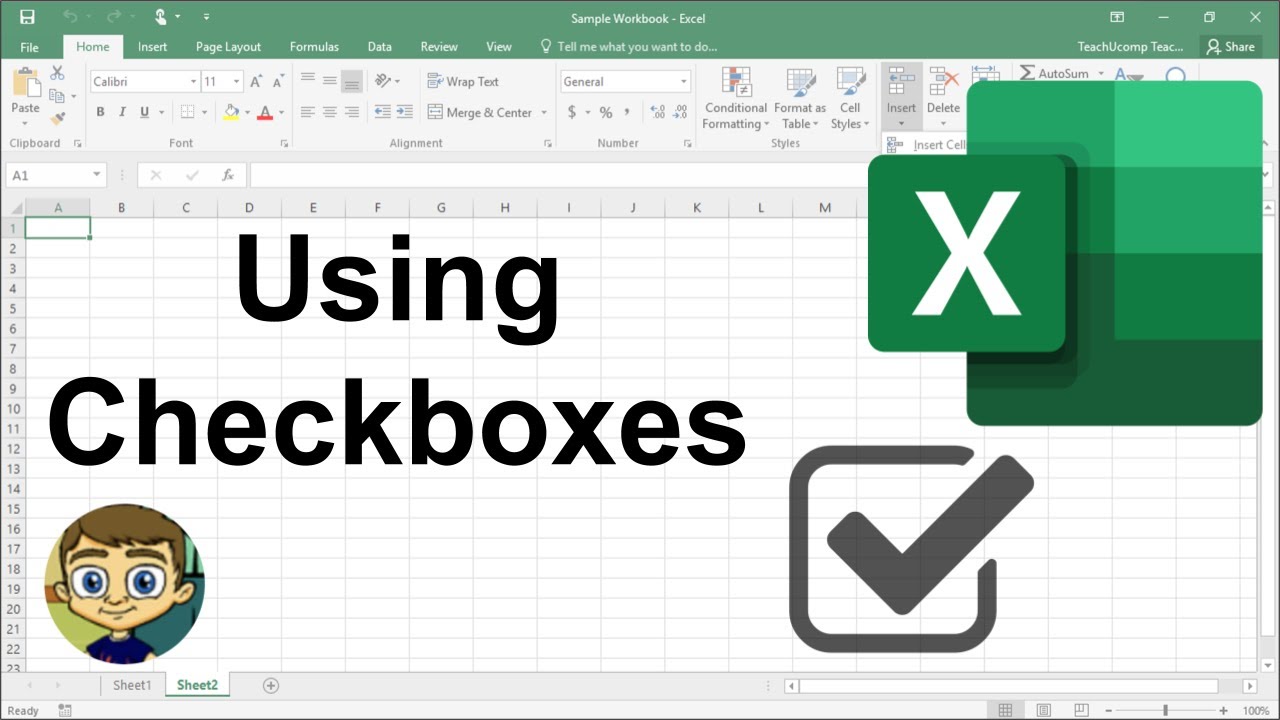
If you're interested in a visual effect rather than interactive functionality, conditional formatting can simulate checkboxes:
- Select the cells where you want checkboxes.
- Go to Home > Conditional Formatting > New Rule.
- Choose "Use a formula to determine which cells to format."
- Enter =A1="TRUE" (assuming A1 is the cell where the checkbox will be placed).
- Click on Format, go to the Fill tab, and choose a color. This will mimic a checkbox when the cell value is TRUE.
- Click OK to apply.
| Status | Format Color |
|---|---|
| Selected | Light Green |
| Not Selected | None |
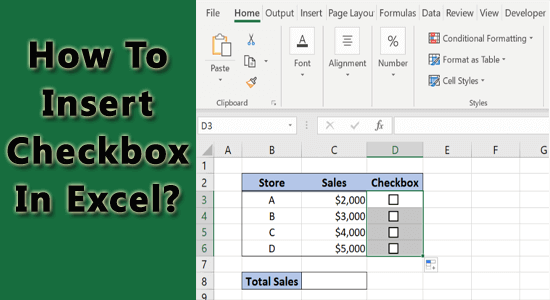
Using Data Validation
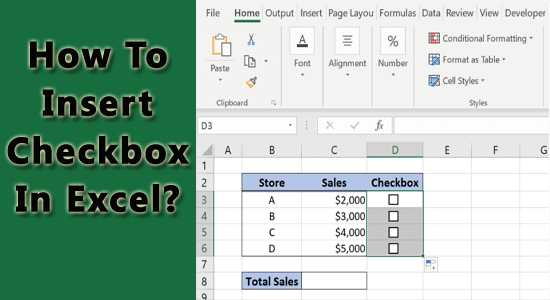
Another method to create checkboxes with limited interactivity is through Data Validation:
- Select the cell where you want a checkbox.
- Go to Data > Data Validation > Data Validation.
- In the Settings tab, under Allow, choose List.
- In the Source field, type in: TRUE,FALSE.
- Click OK, and your cell will now display a dropdown with checkboxes.
Using a Symbol Font

For a quick visual representation, you can use Wingdings or other symbol fonts:
- Select a cell and change its font to Wingdings or similar.
- Type an uppercase 'P' for a checked box (✔) or lowercase 'p' for an unchecked box (🔄).
💡 Note: This method doesn't provide interaction but can be used with conditional formatting for better results.
Using VBA Macros
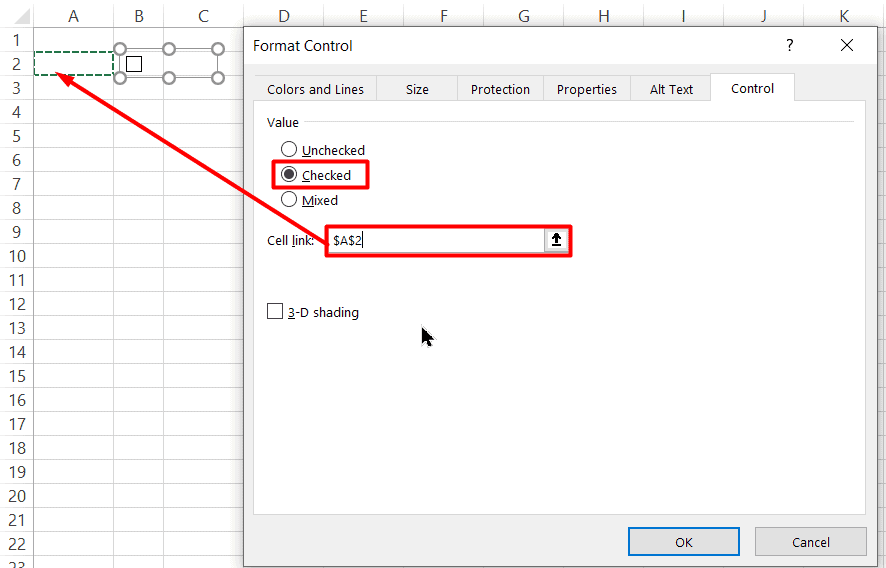
For the most control over checkboxes, you can use Visual Basic for Applications (VBA):
- Press Alt + F11 to open the VBA editor.
- Insert a new module (Insert > Module).
- Create a subroutine to insert checkboxes, for example:
Sub AddCheckbox() Dim cb As CheckBox Set cb = ActiveSheet.CheckBoxes.Add(Left:=100, Top:=50, Width:=20, Height:=20) With cb .Caption = "Check Box" .LinkedCell = "A1" End With End Sub - Run the macro by selecting Developer > Macros, choosing your macro, and clicking Run.
By understanding these methods, you can choose the one that best fits your needs for incorporating checkboxes into your Excel spreadsheets. Whether you're looking for visual effects, interactive elements, or more complex functionalities, Excel offers several solutions.
In summary, inserting checkboxes in Excel can be done in various ways, each with its own advantages:
- Developer Tab: Provides form controls with VBA support for custom interactions.
- Conditional Formatting: Offers visual-only checkboxes for aesthetic purposes.
- Data Validation: Allows basic interactive checkboxes with dropdown lists.
- Symbol Fonts: Quick and simple visual representation of checkboxes.
- VBA Macros: Gives you the most control over checkbox behavior and linking.
By mastering these techniques, you can enhance your Excel workbooks to better serve your data management needs, providing intuitive and interactive ways to handle tasks and information.
Can I link multiple checkboxes to a single cell in Excel?

+
No, you can only link one checkbox to a single cell in Excel. However, you can use formulas or VBA to make multiple checkboxes interact with each other or affect the same cell indirectly.
How do I delete a checkbox in Excel?

+
To delete a checkbox, simply click on it to select it, then press the Delete key. If it’s linked to a cell, the link remains, so you might want to delete or overwrite the cell value to remove the reference.
Can checkboxes in Excel trigger an action or formula?

+
Yes, with VBA, you can write code to make checkboxes trigger macros or formulas when checked or unchecked, allowing for a wide range of automation and interaction.