Excel Word Duplication: Quick and Simple Method
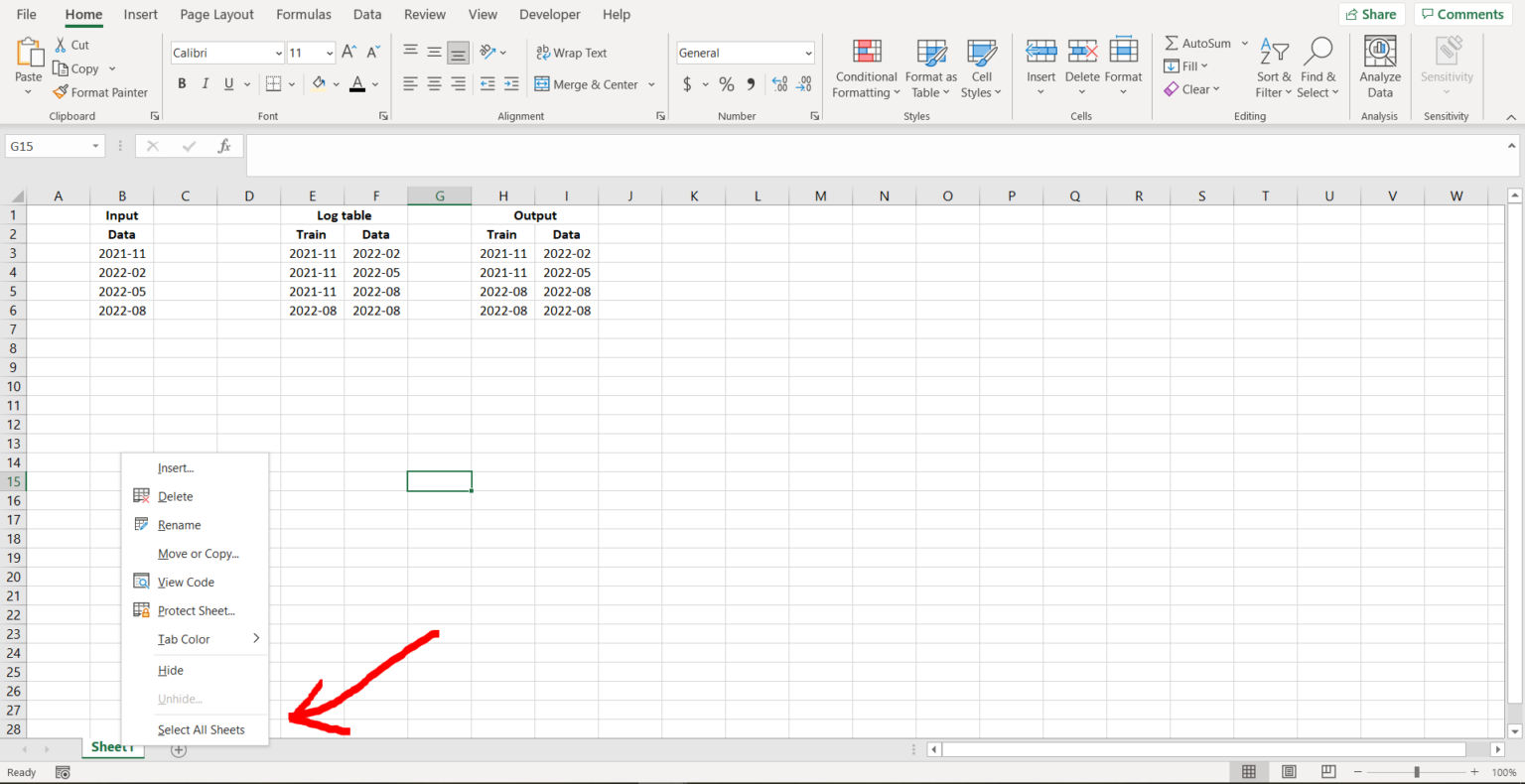
Word duplication in Microsoft Excel can be a time-consuming and frustrating task if you're not aware of the simpler methods available at your fingertips. Whether it's to copy a single word multiple times or duplicate entire rows of words, Excel provides several tools that can make your work not only faster but also error-free. This guide will walk you through a quick and simple method to duplicate words, sentences, or even entire data sets in Excel.
Using Fill Handle to Duplicate Words

The Fill Handle is one of the easiest tools in Excel for duplicating content:
- Select the cell containing the word or phrase you want to duplicate.
- Position your cursor on the bottom-right corner of the cell until it turns into a crosshair.
- Click and drag the fill handle down or across the cells where you want to replicate the content.
💡 Note: Excel will auto-fill data in the direction you drag, which is useful for duplicating text or numbers.
Copying and Pasting for Large Data Sets
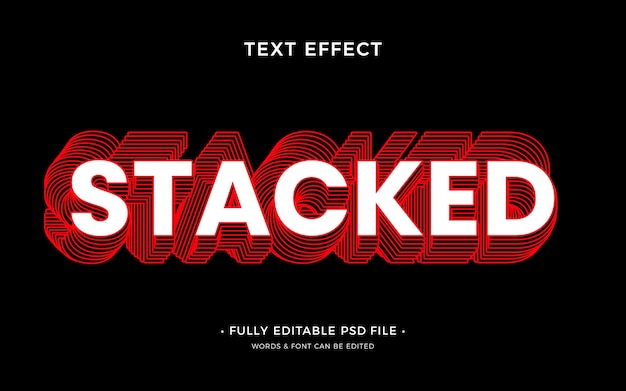
If you need to duplicate more than just a few words or rows, here’s how to do it effectively:
- Select the range of cells that contain the words you want to copy.
- Press Ctrl + C to copy (or right-click and select ‘Copy’).
- Click on the first cell where you want to start duplicating the content.
- Press Ctrl + V to paste (or right-click and select ‘Paste’).
Using Excel’s Flash Fill Feature

Flash Fill can detect patterns and fill in data for you, which can be useful for word duplication:
- Start typing the word you want to duplicate in a new column.
- Once Excel detects the pattern, it will suggest filling in the remaining cells. Press Enter to accept.
- If the pattern isn’t automatically recognized, you can trigger Flash Fill by pressing Ctrl + E.
Utilizing Excel Formulas for Advanced Duplication

For more complex word duplication scenarios, formulas come in handy:
| Formula | Purpose |
|---|---|
| =A1 | Duplicates the content of cell A1. |
| =REPT(A1,10) | Repeats the content of cell A1 ten times in a single cell. |
| =IF(ROW(A1:A10)=1,A1,A1&” “&A1) | Duplicates words in column A, with a space between each duplicate, down to row 10. |
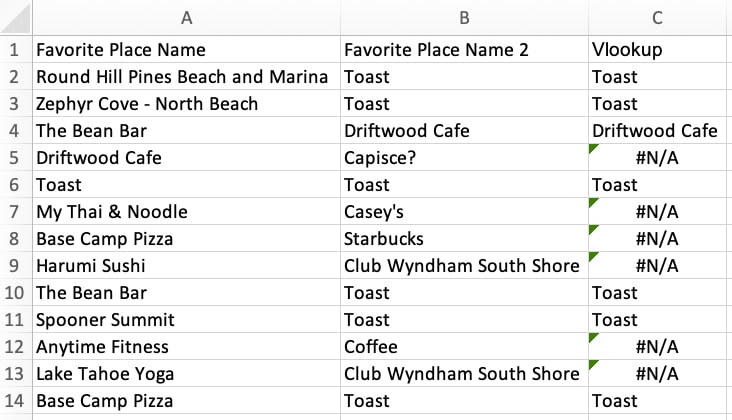
Conclusion

In this blog post, we’ve explored several methods to duplicate words, sentences, or large data sets in Microsoft Excel. Whether you prefer the simplicity of the fill handle, the efficiency of copying and pasting, or the smartness of Flash Fill, Excel provides versatile tools to save time and reduce errors. By mastering these techniques, you’ll enhance your productivity and accuracy when handling repetitive tasks in your spreadsheets.
What’s the quickest way to duplicate words in Excel?

+
The quickest way often involves using the Fill Handle. Simply drag down or across to fill cells with the same content.
Can I duplicate words in a non-adjacent cell?
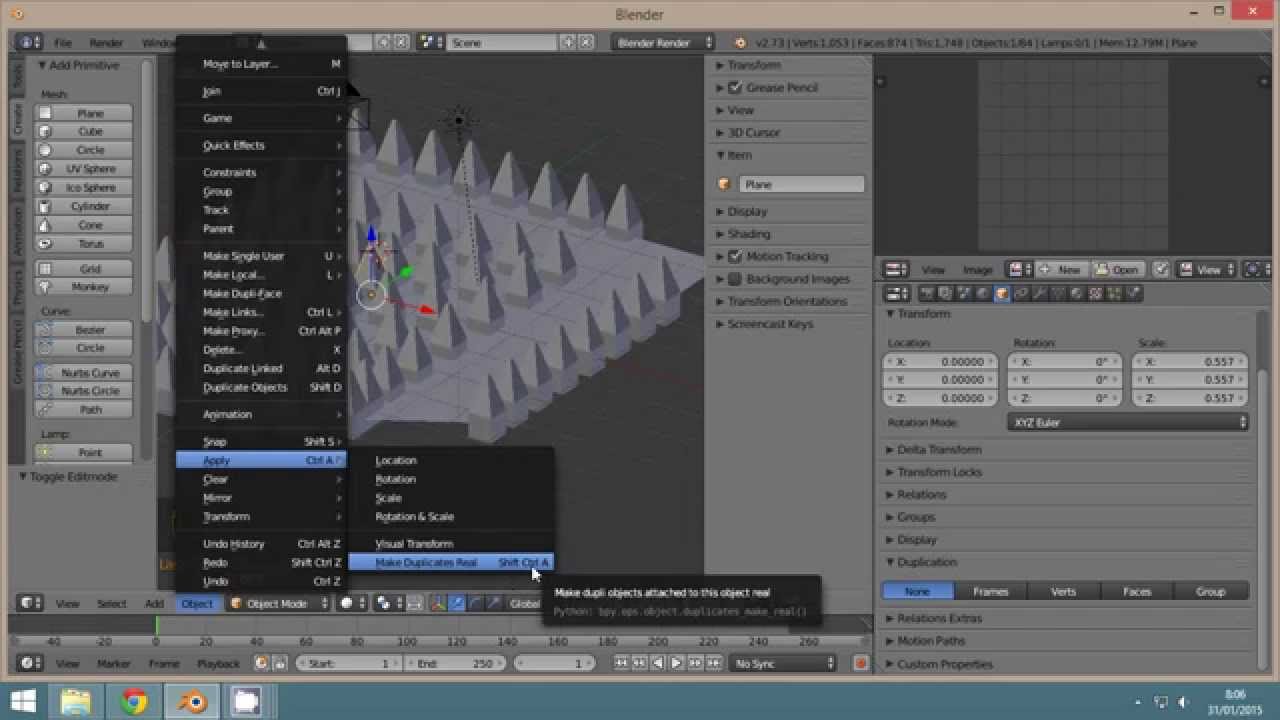
+
Yes, you can use the ‘Copy’ and ‘Paste’ commands to duplicate content in any cell, regardless of adjacency.
What if I want to duplicate words with some variations?

+
Excel formulas like IF combined with other functions can help you create patterns or variations in word duplication.