Master Matching Two Different Excel Sheets Easily
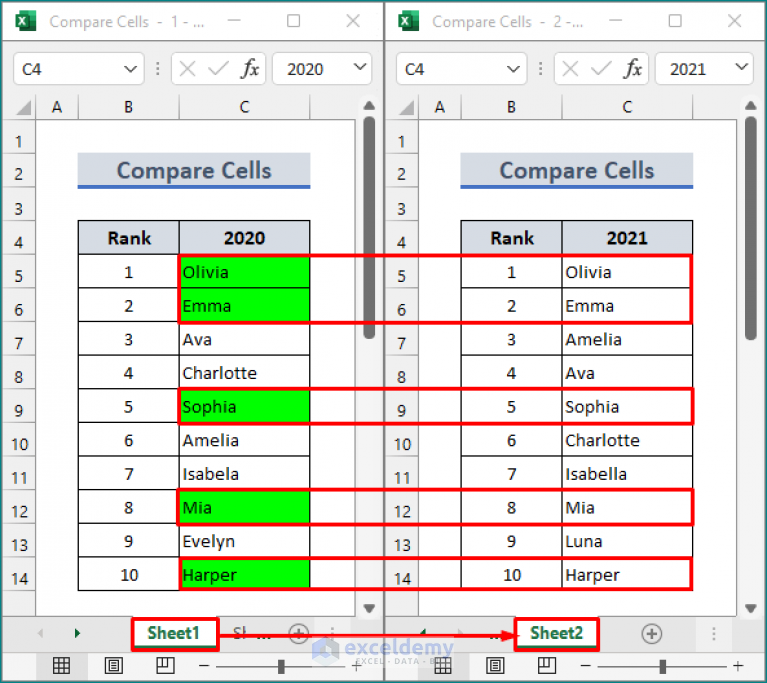
Comparing and Matching Data in Excel
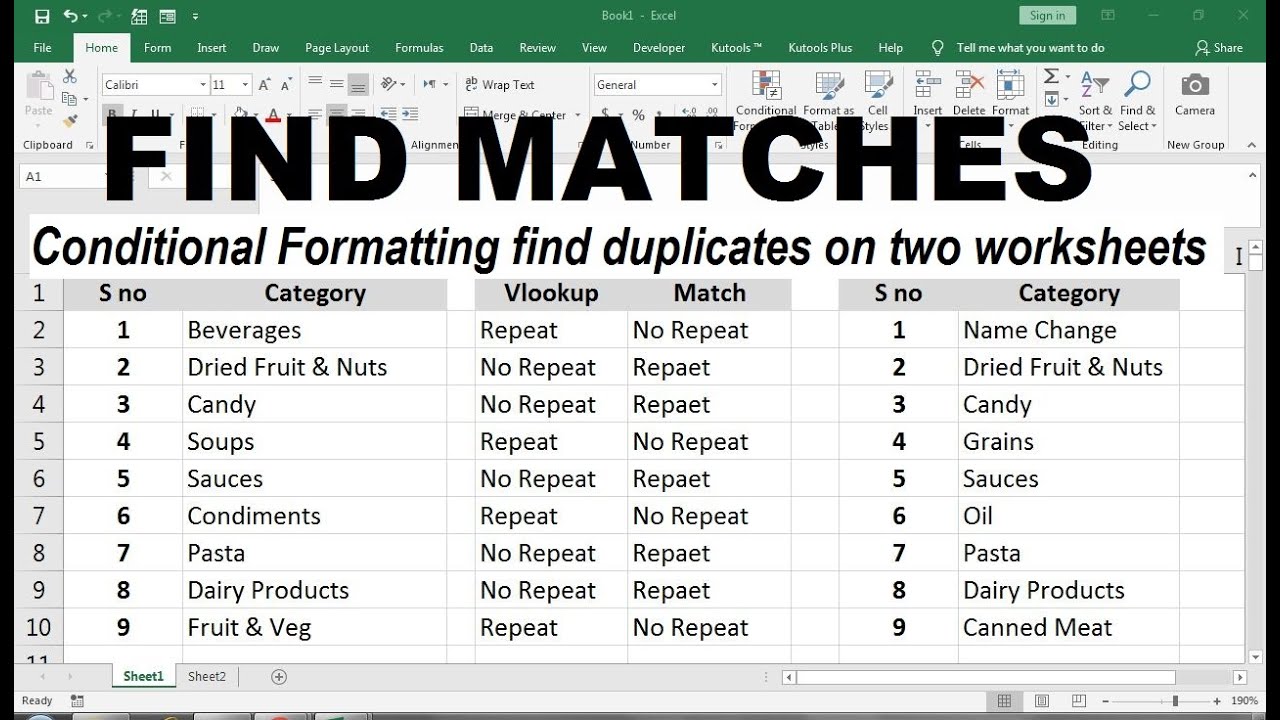
Excel, known for its powerful data analysis capabilities, allows users to manage complex data sets efficiently. One common task in data management is matching records between two different Excel sheets. Whether you're verifying data, merging databases, or cleaning up duplicates, the process can be streamlined with a few key techniques. Here's a comprehensive guide on how to match two Excel sheets with ease:
Step 1: Prepare Your Data

- Data Cleaning: Ensure both sheets are cleaned of any leading or trailing spaces. Use the TRIM function to do this.
- Ensure Consistency: Check that data formats are consistent (e.g., dates should be in the same format).
- Unique Identifiers: Identify or create unique identifiers that will help in matching. This could be employee ID, product codes, or any unique attribute.
Step 2: Use VLOOKUP
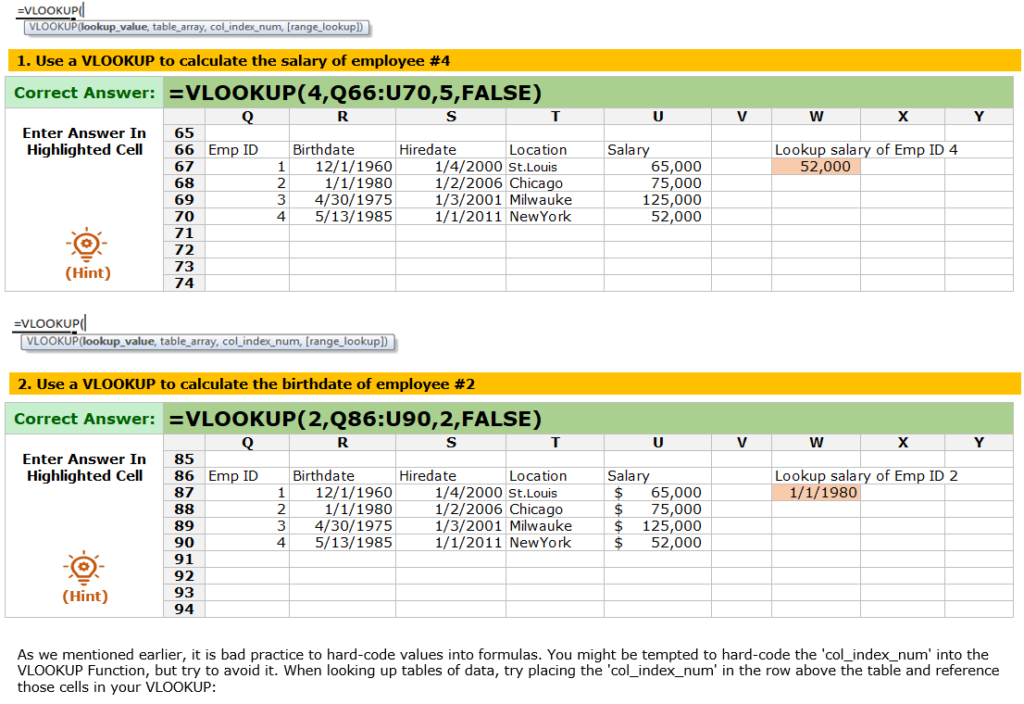
The VLOOKUP function is a straightforward way to match data between two sheets:
- Select the cell where you want the matching data to appear.
- Enter the VLOOKUP formula:
=VLOOKUP(lookup_value, table_array, col_index_num, [range_lookup]) lookup_value:The value you're looking for in the second sheet.table_array:The range from the second sheet where the data is located.col_index_num:The column number in thetable_arraywhere the matching value should be pulled from.[range_lookup]:Set to FALSE for an exact match or TRUE for an approximate match.
Step 3: Match Multiple Columns

Sometimes you might need to match not just one, but several columns for a comprehensive match:
- Use multiple VLOOKUPs in separate columns for each attribute you wish to compare.
- Alternatively, leverage Excel's INDEX MATCH combination which offers more flexibility than VLOOKUP:
=INDEX(Sheet2!A1:A100, MATCH(1, (A2=Sheet2!A1:A100) * (B2=Sheet2!B1:B100), 0))🔍 Note: The asterisk (*) in the formula represents an "AND" operation. Wrap this formula in an array (by pressing Ctrl + Shift + Enter in older versions of Excel).
Step 4: Conditional Formatting

To visually identify matched or unmatched records:
- Go to the "Home" tab and click "Conditional Formatting."
- Choose "New Rule" and then "Use a formula to determine which cells to format."
- Enter a formula like:
=A2=Sheet2!A1 - Set the format for matched cells (e.g., highlight in green).
Step 5: Advanced Methods

For more complex matching scenarios, consider these options:
- Power Query: Use this tool for combining and cleaning data from different sources.
- Excel's Consolidate Feature: Allows you to aggregate data from multiple sheets with a common identifier.
- Macros or VBA: Automate the matching process with VBA if the task is repetitive or requires complex logic.
In wrapping up, matching data between two Excel sheets can be a straightforward process with the right tools and techniques. From the basic VLOOKUP function to more advanced Power Query and VBA solutions, Excel provides multiple paths to achieve accurate and efficient data matching. By ensuring data preparation and using these tools, you can streamline your workflow, ensuring data integrity and reducing the potential for human error.
How do I match two Excel sheets by a unique identifier?

+
Use VLOOKUP or INDEX MATCH with the unique identifier as your lookup value. Ensure this identifier exists in both sheets in the same column or row for accurate matching.
Can I match data from sheets in different workbooks?

+
Yes, by referencing the other workbook in your VLOOKUP or INDEX MATCH formula. Make sure both workbooks are open when you perform the lookup.
What are the limitations of VLOOKUP when matching data?

+
VLOOKUP can only look from left to right, it doesn’t work with unsorted data unless exact matching is specified, and it can slow down large files. Consider using INDEX MATCH for greater flexibility.
How can I highlight differences between two sheets?

+
Use Conditional Formatting with a formula that checks for differences between the sheets, then set the format to highlight those differences.
Is there a way to automate the matching process?

+
Yes, with Excel’s VBA you can write macros to automate repetitive tasks like matching data between sheets, reducing manual input and increasing efficiency.