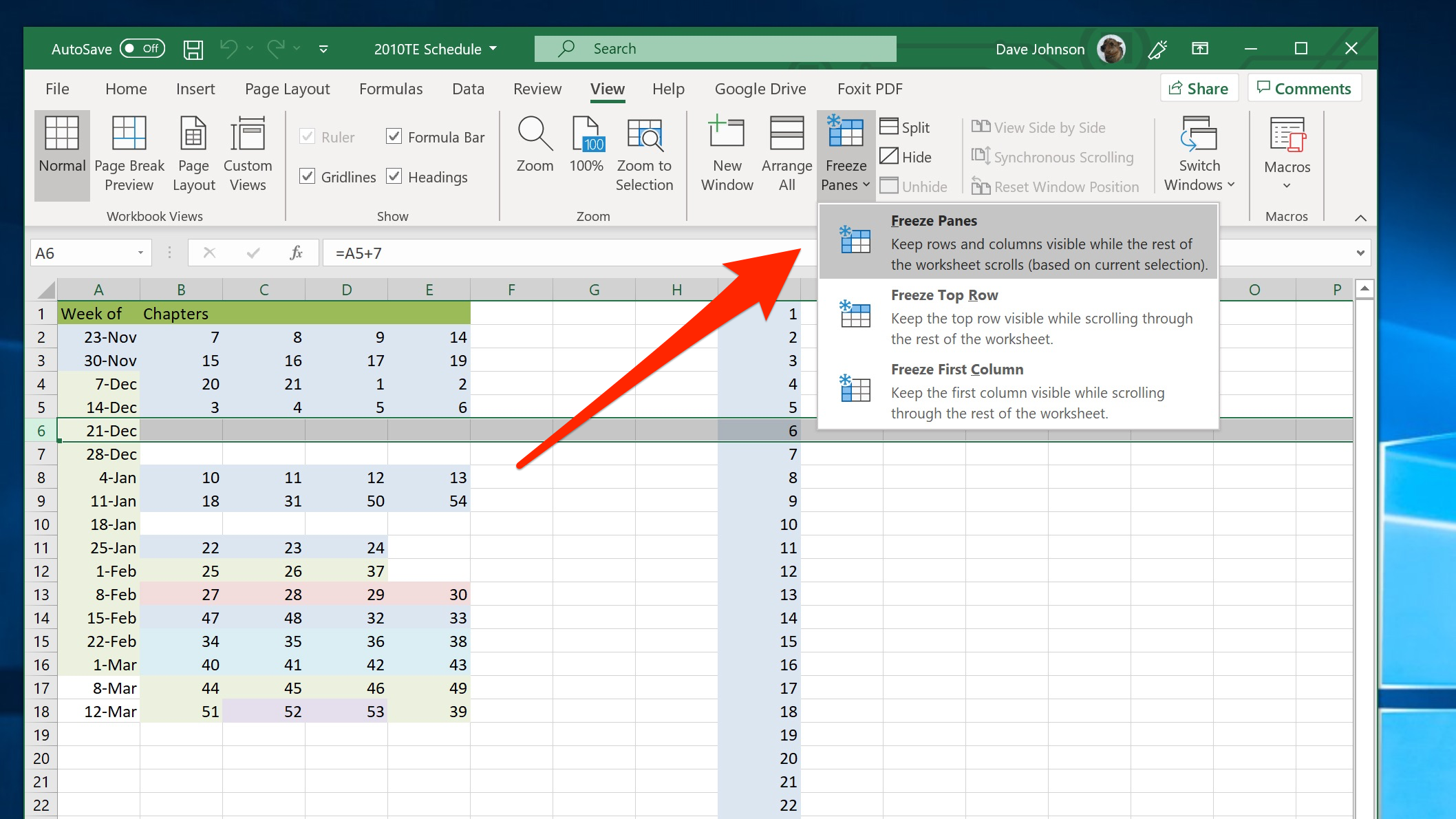5 Easy Steps to Share Excel Sheets on Google Drive

Collaborative work has never been more essential in today's fast-paced business environment. Whether you're collaborating with your team, sharing data with colleagues, or presenting spreadsheets to clients, Excel and Google Drive have become indispensable tools. In this comprehensive guide, we'll walk you through the process of sharing Excel sheets on Google Drive in five easy steps. By the end of this article, you'll be equipped with the knowledge to efficiently share your Excel documents, enhancing productivity and teamwork.
Why Share Excel Sheets on Google Drive?

Before diving into the steps, understanding the benefits of using Google Drive to share Excel files can be insightful:
- Real-Time Collaboration - Multiple users can work on the same document simultaneously.
- Automatic Backup - Your documents are backed up online, reducing the risk of data loss.
- Access from Anywhere - With an internet connection, access your files from any device.
- Control Over Permissions - You can decide who can view, comment, or edit your document.
Step 1: Prepare Your Excel Sheet for Sharing

Before you share your Excel sheet, ensure:
- The file contains no sensitive information or passwords.
- It is saved in a compatible format (e.g., .xlsx, .xlsm).
- You’ve enabled all features that will be used by collaborators.
Step 2: Upload to Google Drive

Follow these steps to upload your Excel file to Google Drive:
- Go to Google Drive.
- Click on the “New” button and select “File upload.”
- Navigate to your Excel file on your computer and select it.
- Once uploaded, locate the file in your Drive.
📁 Note: Keep your file organized by using folders in Google Drive for better file management.
Step 3: Converting to Google Sheets (Optional)

While not mandatory, converting your Excel file to Google Sheets can enhance collaboration:
- Right-click on the uploaded Excel file.
- Select “Open with” and choose “Google Sheets.”
- A new Google Sheet file will be created from your Excel file.
- You can rename it if needed.
Now, you have two files: your original Excel file and a new Google Sheets version.
Step 4: Share Your File

Here’s how to share your file:
- Right-click on the file you want to share, whether it’s the Excel file or the Google Sheets version.
- Select “Share.”
- Enter email addresses of those you wish to share with.
- Choose permissions (e.g., Can View, Can Comment, Can Edit).
- Click “Send” or get a shareable link if you prefer to share that way.
| Permission | Users Can |
|---|---|
| Can View | View the document without making changes |
| Can Comment | Leave comments or notes without editing the document |
| Can Edit | Make changes to the document |

Step 5: Collaborate and Monitor

Now that your file is shared:
- You can receive notifications of changes or comments made by others.
- Manage permissions or remove access through the “Share” settings.
- If you chose not to convert to Google Sheets, recipients will still be able to open the file using Excel, but real-time collaboration might not be as smooth.
By following these steps, you can efficiently share Excel sheets on Google Drive, enabling seamless collaboration with your team or clients. This process not only simplifies the sharing of documents but also leverages the cloud's power to enhance work efficiency, ensure data security, and promote teamwork.
Can I share an Excel file without a Google account?

+
Yes, you can share the file using a link. When you set up sharing permissions, choose “Anyone with the link” and make sure the file is shared publicly.
What happens if I update the original Excel file after converting it to Google Sheets?

+
Changes to the original Excel file won’t be reflected in the Google Sheets version automatically. You’ll need to manually update the Google Sheets document or upload the new version of the Excel file.
How can I see who has access to my shared Excel sheet?

+
To see who has access, right-click on the file, select “Share,” then click on “Get link” or “Manage people.” You’ll see all individuals or groups with access.