5 Ways to Print Excel Sheets Without Gridlines

Are you looking to create professional-looking Excel sheets for presentations, reports, or any other document sharing without those pesky gridlines? Whether you're preparing materials for a board meeting, a class presentation, or simply for internal use where you want to highlight data in a visually appealing manner, printing Excel sheets without gridlines can make your data stand out. Here are five straightforward methods to remove those gridlines before or while printing your Excel worksheets.
1. Using Page Layout View


The Page Layout View in Excel provides a WYSIWYG (What You See Is What You Get) approach to document setup.
- Go to the View tab.
- Click on Page Layout.
- Under Sheet Options, uncheck Gridlines.
📝 Note: This method will disable gridlines for the screen view, which also affects the printout.
2. Print Preview Option

The Print Preview feature lets you see exactly how your spreadsheet will look when printed:
- Go to File > Print or press Ctrl+P on Windows or Command+P on Mac.
- In the print preview window, look for the Settings section.
- Uncheck Print Gridlines.
3. Changing Sheet Options
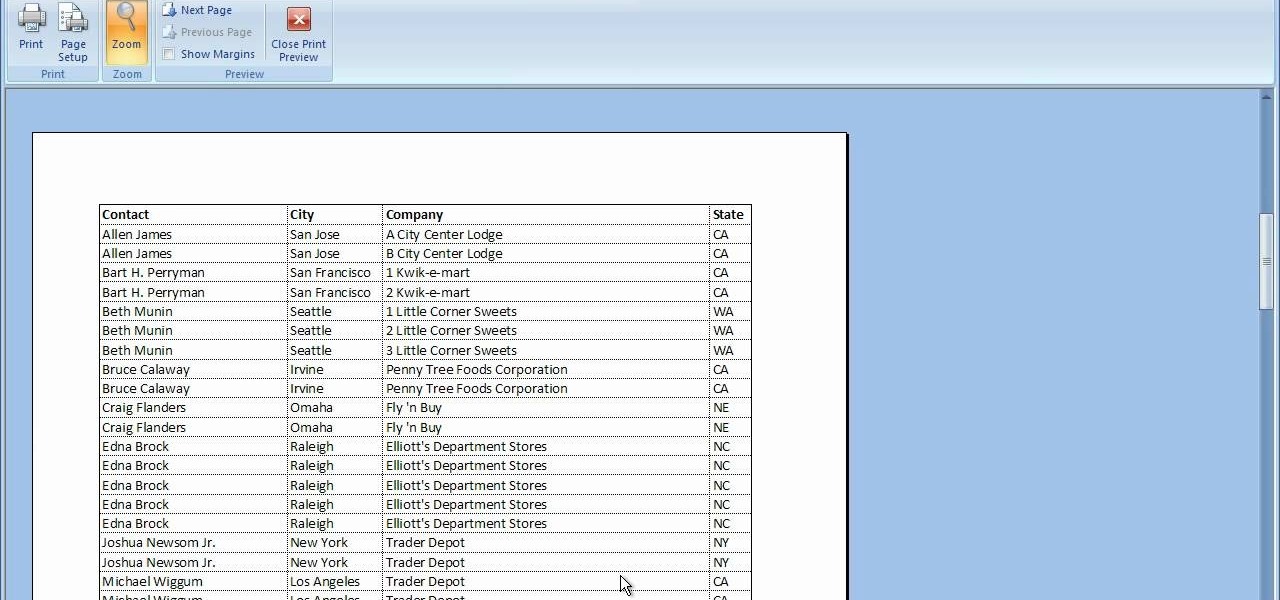
For more detailed control over how your sheets will appear, use Sheet Options:
- Click the Page Layout tab.
- Select Sheet Options.
- Under Gridlines, uncheck Print.
This method affects all printouts unless changed again.
4. Using VBA for Custom Printing

If you’re comfortable with VBA, you can automate gridline printing:
- Press Alt + F11 to open the VBA editor.
- Insert a new module.
- Enter the following code:
Sub PrintNoGridlines()
With ActiveSheet.PageSetup
.PrintGridlines = False
End With
ActiveSheet.PrintOut
End Sub
Run this macro whenever you want to print without gridlines.
💡 Note: This method is great for those who regularly print documents with specific formatting needs.
5. Modifying the Workbook Before Distribution

If you plan to share the Excel file, you might want to alter its default settings:
- Navigate to File > Options > Advanced.
- In the “Display options for this workbook” section, uncheck Show gridlines.
This setting will apply to all sheets within the current workbook.
In conclusion, customizing the appearance of your Excel sheets by removing gridlines can significantly enhance your presentation's professionalism and clarity. Each method has its place, from quick adjustments in Print Preview to more advanced VBA macros for ongoing needs. Understanding how to leverage these options will empower you to present your data in the most impactful way, whether for internal business reports or public presentations.
Can I print Excel sheets with gridlines if I want to?

+
Yes, you can enable gridlines to be printed by checking the appropriate box in the Print Preview settings or through the Page Layout options.
Will disabling gridlines affect my data entry on-screen?

+
Disabling gridlines only affects the printout and view; it does not impact how you enter or manage data in Excel.
Do these methods work in all versions of Excel?

+
Yes, these methods are available in all modern versions of Excel, including Office 365, Excel 2016, 2019, and earlier versions with slight variations in the user interface.