How to Freeze the First Row in Excel Easily
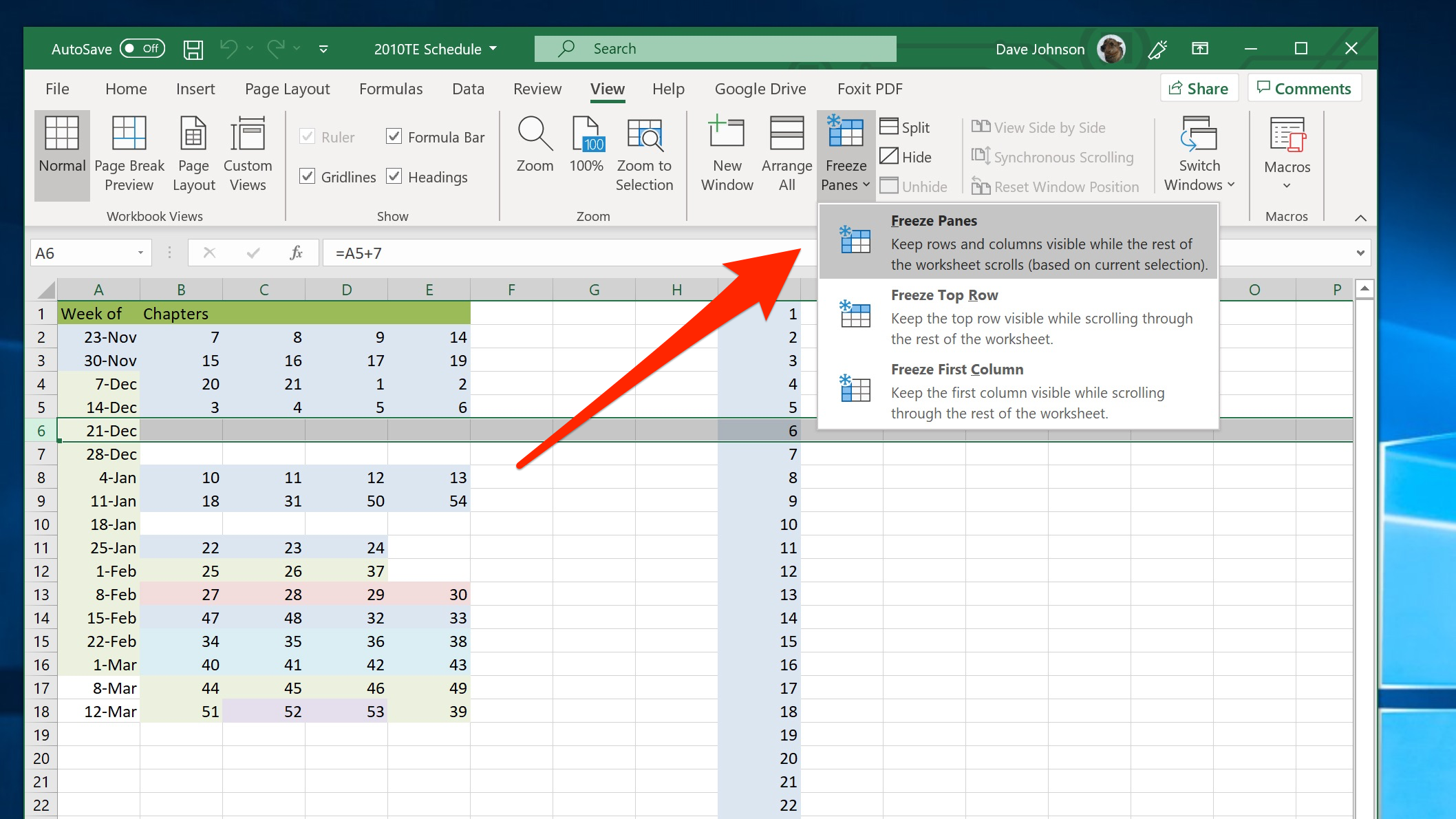
Why Freeze the First Row in Excel?

Freezing the first row in Excel can be incredibly beneficial when working with large datasets. When your spreadsheet spans multiple rows and columns, scrolling can make it difficult to keep track of what each column represents. Here’s why freezing the first row might be advantageous:
- Maintains Headers in View: By freezing the top row, your headers (like column names or titles) remain in view as you scroll through your data. This ensures that you always know what information each column contains, regardless of how far down the sheet you go.
- Improves Navigation: It streamlines the navigation process. You don’t need to scroll back to the top every time you need to remind yourself what each column is for.
- Enhances Data Analysis: When analyzing data, having reference points like headers readily available can speed up the process, reducing errors and improving efficiency.
Step-by-Step Guide to Freezing the First Row in Excel

Follow these simple steps to freeze the first row in your Excel spreadsheet:
Open Your Excel File: Start by launching Microsoft Excel and opening the workbook you wish to edit.
Select the Row: Click on the row below the one you want to freeze. For instance, if you’re freezing the first row, click on row 2.
Access the Freeze Panes Option:
- Navigate to the View tab on the Ribbon at the top of Excel.
- In the Window group, you’ll find the Freeze Panes button.
Freeze the First Row:
- Click Freeze Panes to reveal a drop-down menu.
- Select Freeze Top Row from this menu. This will lock the first row in place.
Here’s a simple table showing where you can find the Freeze Panes option:
| Tab | Group | Option |
|---|---|---|
| View | Window | Freeze Panes |

- Test Your Freeze: Scroll down through your worksheet to ensure that the first row stays at the top while the rest of the data moves.
💡 Note: If you need to unfreeze the row, simply go back to the View tab and select Unfreeze Panes from the Freeze Panes menu.
Additional Considerations

- Freezing Multiple Rows: If you need to freeze more than one row, you can adjust this by selecting the row below the last row you wish to freeze and then following the same steps.
- Freezing Columns: You can also freeze the first column or multiple columns by selecting the cell to the right of the column you want to freeze and then using the Freeze Panes option from the View tab.
- Data Organization: Freezing rows can help when organizing and structuring your data. Ensure your headers are clear, concise, and distinct from the data below for optimal functionality.
This recap of key information not only helps in summarizing the process but also reiterates the benefits of freezing rows for better data management.
Frequently Asked Questions

Can I Freeze Multiple Rows and Columns Together?

+
Yes, you can freeze multiple rows and columns together. To do this, select the cell that is immediately below the last row and to the right of the last column you want to freeze, then apply the freeze panes option. This will lock the rows above and the columns to the left of this cell in place.
What Happens if I Insert or Delete Rows or Columns?

+
If you insert or delete rows or columns within or before the frozen section, the freeze pane will remain intact. However, if you add or remove rows or columns above or to the left of the first frozen cell, it might affect the frozen region. You may need to adjust the freeze pane again if necessary.
How Does Freezing Rows or Columns Affect Printing?

+
Freezing rows or columns does not change how Excel prints your document. For your printout, you must manually select to repeat row titles or column titles in the Page Setup under the Page Layout tab.
As we wrap up, it’s important to recognize that mastering Excel’s freeze panes feature not only enhances your workflow but also improves your data analysis and presentation skills. Freezing the first row in Excel simplifies the management of large datasets by keeping essential headers in view, aiding in quick reference and reducing the chance for errors. With the simple steps outlined, you can easily implement this functionality to make your work with Excel more efficient and professional. Remember, the key to using Excel effectively lies in understanding and leveraging such tools to fit your data management needs.