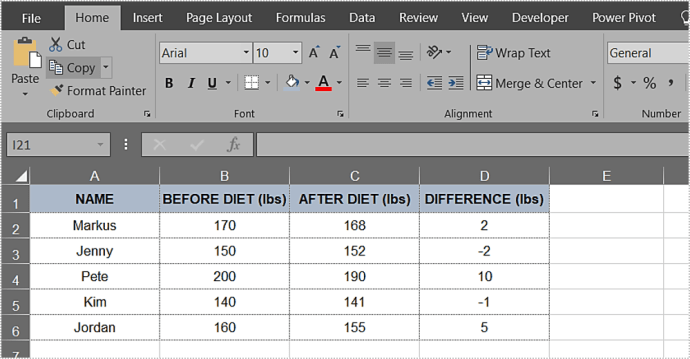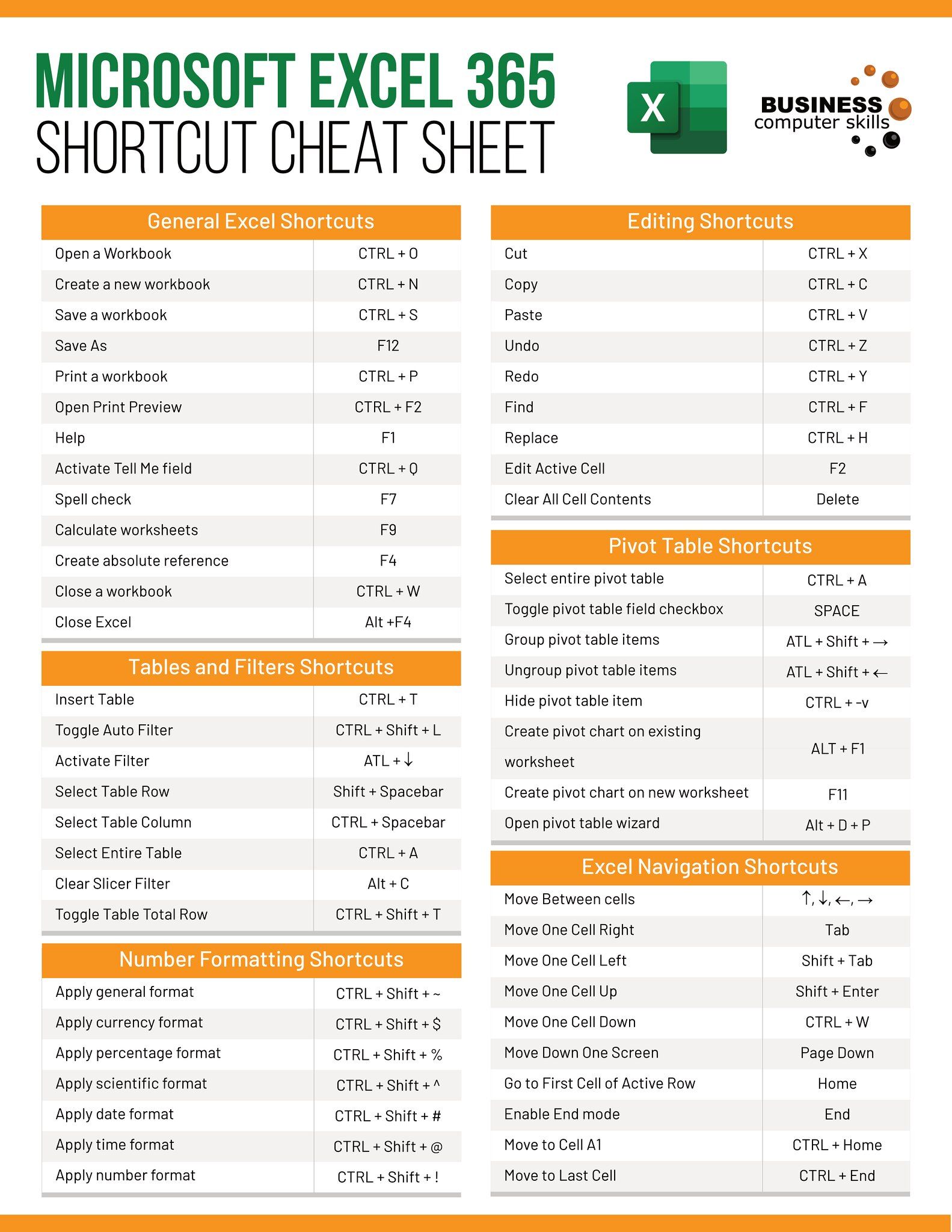Mastering Percent Calculations in Excel: A Simple Guide

Percent calculations are a cornerstone of data analysis, especially when it comes to financial analysis, reporting, and dashboard creation in Microsoft Excel. This powerful tool can make these computations straightforward once you master a few key functions and formulas. This blog post aims to be your comprehensive guide to mastering percent calculations in Excel, detailing everything from basic calculations to complex scenarios where percentages become pivotal for decision-making.
Why Percentages in Excel?

Understanding percentages can help businesses analyze their performance metrics, compare growth rates, determine profit margins, and much more. Here’s why it’s crucial:
- Financial Reporting: Investors and stakeholders often look at percentage increases in revenue or profit margins to assess a company’s health.
- Inventory Management: Tracking percentage changes in inventory levels can lead to better stock control and supply chain optimization.
- Performance Metrics: KPIs often involve percentages, like the conversion rate or customer satisfaction scores.
- Education: Teachers and students use percentages for grading, calculating growth in skills, etc.
Excel makes these calculations efficient and visual, allowing for dynamic and real-time analysis, which is critical in today's fast-paced business environment.
Basic Percent Calculations

Here are the foundational steps to perform basic percent calculations in Excel:
- Calculate a Percentage: If you know the total and the part, you can find the percentage using the formula:
= (Part / Total) * 100
For example, if sales rose from 500 to 750, the increase percentage is calculated as follows:= (250 / 500) * 100 = 50%
- Find the Part: If you know the percentage and the total, you can find the part by rearranging the formula:
= (Percentage / 100) * Total
- Find the Total: When you know the part and the percentage, use this formula:
= Part / (Percentage / 100)
💡 Note: Be careful with the order of operations in Excel, especially when mixing percentages with numbers. Parentheses can ensure the correct order of operations.
Percent Changes Over Time

Analyzing how a metric changes over time in percentage terms is often critical. Here’s how to do it in Excel:
- Percentage Increase: To calculate the percentage increase from one period to another, use:
= ((New Value - Old Value) / Old Value) * 100
For example, if sales grew from 100 to 120, the formula would be:= ((120 - 100) / $100) * 100 = 20% - Percentage Decrease: Use the same formula, but the result will be negative if there is a decrease.
Percentage of Total

Calculating what percentage each value in a set contributes to the total sum is a common operation:
- Total Calculation: First, find the sum of all values using SUM function.
- Percentage: Then, divide each value by the total sum and multiply by 100:
= (Value / Total Sum) * 100
💡 Note: Using absolute cell references (like $A$1) can make your formulas more adaptable when copying them across columns or rows.
Conditional Percentages

Sometimes you need to calculate percentages based on conditions. Here’s how:
- Using IF Statements: Combine IF with percentage formulas to get conditional results.
=IF(A2 > 100, (A2 / B2) * 100, “Not Applicable”)This formula checks if A2 is greater than 100 before calculating the percentage of A2 over B2.
Tips for Accurate and Clear Percent Calculations

- Data Validation: Use data validation to ensure percentages are entered correctly.
- Formatting: Always format cells as percentages for readability and to avoid confusion.
- Rounding: Decide if rounding is necessary for your calculations; Excel provides functions like ROUND() for this.
- Error Checking: Incorporate error checks to handle potential issues like division by zero.
Wrapping Up

Percent calculations in Excel are vital for comprehensive data analysis. From simple percentage calculations to dynamic reports tracking growth rates and performance metrics, Excel’s flexibility with percentage formulas allows for extensive customization. With the guidance provided in this post, you now possess the knowledge to perform basic to advanced percent calculations, enhancing your reporting capabilities and decision-making process. Remember, the key to mastering these calculations is practice, attention to detail, and leveraging Excel’s powerful functions to automate and visualize your work.
What if I have a percentage value that exceeds 100%?

+
Percentages over 100% indicate growth or increase greater than the original amount. In Excel, simply adjust your formula to reflect this, or format the cell to display a percentage without limitations.
Can I calculate percentages in Excel without typing the formula?

+
Yes, you can use the ‘Quick Analysis’ tool. Select your data, click on the ‘Quick Analysis’ button, then go to the ‘Totals’ tab to find percentage options for your selected data.
How do I deal with percentages and decimals in my Excel formulas?

+
When dealing with decimals and percentages in formulas, ensure that percentages are represented as decimals (0.50 for 50%). Use parentheses to avoid confusion in the order of operations.