Enter Today's Date in Excel: Quick Guide
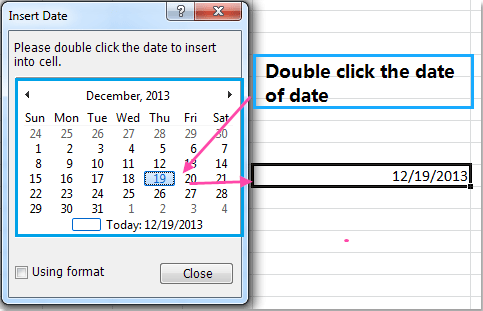
Entering today's date into an Excel spreadsheet can seem like a straightforward task, but there's more to it than just typing in the numbers. Excel offers a variety of methods to input the current date, each with its own advantages, whether you're looking to automate your workflow or need a static date that won't change with each session. Here's a detailed guide on how to enter today's date in Excel effectively:
Using the TODAY Function


The most dynamic way to enter today’s date is by using the TODAY() function. This function updates automatically to reflect the current date every time you open or recalculate your workbook.
- Select the cell where you want to display the date.
- Type
=TODAY()into the cell, and press Enter. - The cell will display the current date from your system.
The TODAY function has several benefits:
- It’s perfect for tracking progress or deadlines because it adjusts automatically.
- You don’t need to manually update the date, saving time and reducing errors.
Here’s a limitation to keep in mind:
- The date will change every time you open or refresh the workbook, which could be inconvenient for static reports or records.
🌟 Note: If you wish to keep a record of the exact date the entry was made, consider using the keyboard shortcut method instead of TODAY().
Using Keyboard Shortcuts
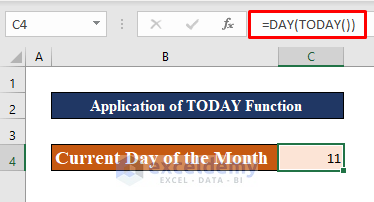

If you want to input the current date as a static value (which won’t change with each recalculation or workbook opening), here are two quick keyboard shortcuts:
- Press Ctrl + ; to enter the current date. This is the quickest way to get today's date into your worksheet.
- To enter the current time, use Ctrl + Shift + ;.
- Combining both, you can press Ctrl + ; then Space and Ctrl + Shift + ; for a timestamp with both date and time.
These shortcuts are:
- Intuitive and fast, especially useful for data entry.
- Provide a static date or time, which doesn't update automatically.
⚠️ Note: The date entered using these shortcuts will not update automatically, making it ideal for records or static reports.
Creating a Dynamic Date Drop-Down List
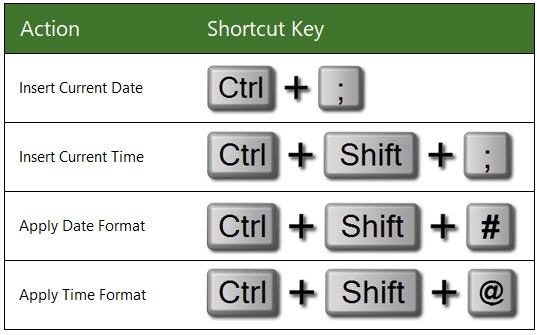
There might be scenarios where you need users to pick the current date from a drop-down list, ensuring data consistency. Here’s how to create a dynamic date list:
- Create a new worksheet or a dedicated space for your dynamic date list.
- Enter the starting date in cell A1.
- In cell A2, type
=A1+1to generate the next day. - Drag this formula down as far as you need to cover the date range you want (e.g., 100 days).
- Name this range DynamicDateList.
To set up the drop-down list:
- Select the cell where you want the drop-down list.
- Go to the Data tab, click Data Validation, then under Allow choose List.
- In the Source field, enter
=DynamicDateListor manually select the range with your dates.
Here are the advantages:
- It provides a clean, professional-looking input method for users.
- The list automatically updates with new dates, making it future-proof.
📝 Note: Ensure to format the cells containing dates as dates to avoid any confusion or misinterpretation.
Advanced Techniques
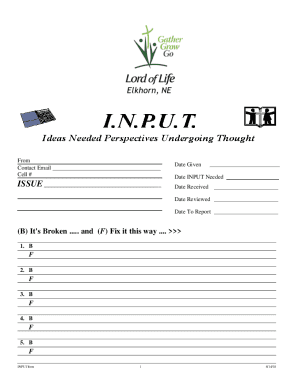
For those who like to dive deeper into Excel’s functionality, here are some advanced methods to manage dates:
- Using NOW() for Timestamps: The NOW() function works similarly to TODAY(), but it also includes the current time. This is ideal for logging exact times or if you require a dynamic timestamp.
- Customizing Date Formats: Excel allows you to customize date display formats. You can change how dates are shown by right-clicking the cell, selecting Format Cells, then choosing from various date formats under the Number tab.
- Date Manipulation: You can perform calculations with dates. Adding or subtracting numbers from a date in Excel will give you the resulting date that many days in the future or past.
By mastering these techniques, you can control how dates are displayed and manipulated within your spreadsheets, making your work more efficient and precise.
Conclusion
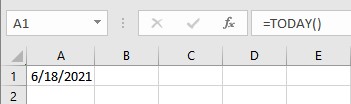
The ability to enter and manage dates in Excel is a fundamental skill that enhances productivity in numerous ways. Whether you need a static date for record-keeping, a dynamic date that updates automatically, or even a drop-down list for users, Excel provides tools for each scenario. Understanding how to use the TODAY function, keyboard shortcuts, and dynamic lists can significantly streamline your workflow, ensuring that your data entries are accurate, consistent, and easy to update.
What is the difference between using TODAY() and the keyboard shortcut Ctrl + ;?

+
The TODAY() function updates to show the current date whenever the workbook is opened or recalculated, whereas using the Ctrl + ; shortcut enters the current date as a static value that won’t change.
Can I use the TODAY() function for timestamping?

+
The TODAY() function provides only the date. For timestamps including both date and time, use the NOW() function.
How can I ensure users enter today’s date consistently?
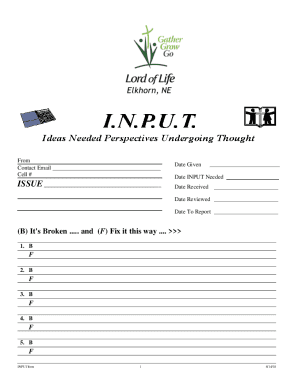
+
Create a dynamic date drop-down list using named ranges. This ensures users can only select a date from your predefined list, guaranteeing consistency and accuracy.
Can I change how dates are displayed in Excel?
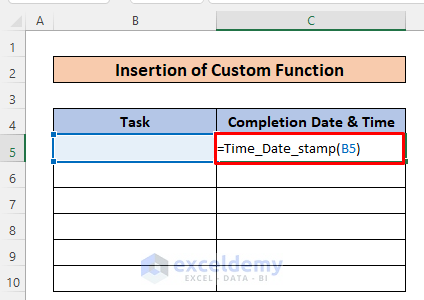
+
Yes, right-click on the date cell, select Format Cells, and navigate to the Number tab to customize the date format as needed.
What if I need dates to update automatically but want to keep records of when they were entered?

+
You could combine static date entry methods (like Ctrl + ;) for records and dynamic functions (like TODAY() or NOW()) in separate cells to show the current date alongside the date of entry.