5 Easy Ways to Save Excel Sheets as Templates
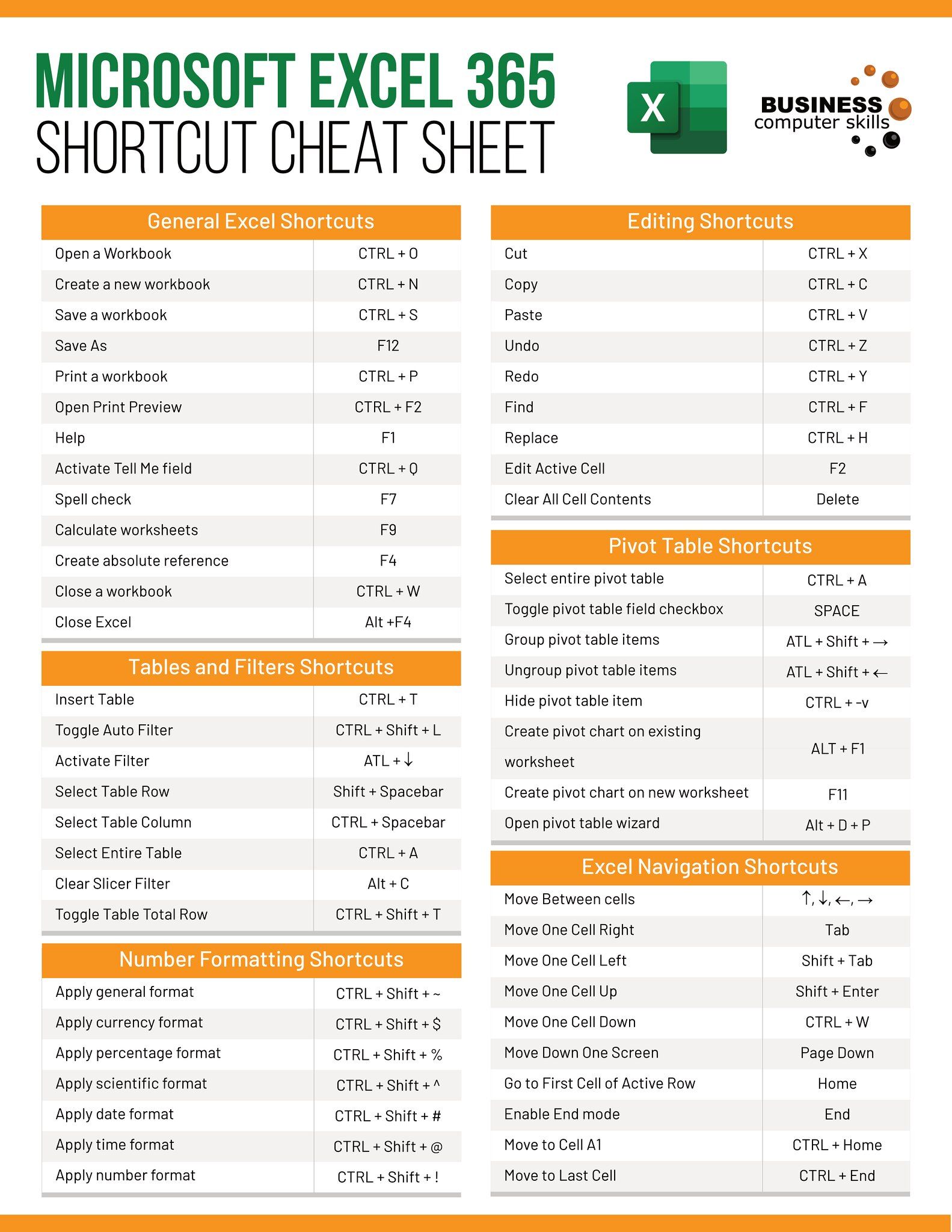
Excel sheets are indispensable tools for data management, analysis, and numerous other business functions. Creating a new Excel document from scratch every time you need to perform a similar task can be inefficient. This is where the utility of Excel templates comes in handy. They can streamline your workflow, reduce errors, and ensure consistency across multiple documents. In this blog post, we will explore 5 Easy Ways to Save Excel Sheets as Templates that will boost your productivity.
Saving an Excel Sheet as a Template

Saving an Excel sheet as a template is straightforward. Here's how you can do it:
- Create or Open Your Excel File: Begin with the Excel file that you want to turn into a template. Ensure it contains all the necessary formatting, formulas, and data structure you intend to use repeatedly.
- Format Your Sheet: Make sure all the styles, formulas, and conditional formatting are in place. Consider including placeholders or instructions for end-users if necessary.
- Save as Template:
- Go to File > Save As.
- In the Save as type dropdown, select Excel Template (*.xltx) or Excel Macro-Enabled Template (*.xltm) if your template includes macros.
- Choose a location to save your template. It's recommended to save templates in the default "Templates" folder.
- Name Your Template: Give your template a clear, descriptive name. This will make it easier to find later.
- Save: Click Save to finish the process. Your Excel sheet is now saved as a template.
🔑 Note: Excel templates save in the .xltx or .xltm file extension. These files won't overwrite your current workbook; they create a new template file.
Creating Templates with Conditional Formatting

Conditional formatting adds dynamic behavior to your templates, making them more versatile:
- Set up Conditional Formatting: Select the range of cells where you want to apply conditional formatting rules. Use the Home tab to apply rules based on cell values, formulas, or even data bars.
- Design Your Rules: Consider rules that highlight duplicates, values above or below a threshold, or cells with specific content.
- Save as Template: Once your conditional formatting is set, follow the steps mentioned above to save this as a template.
| Formatting Type | Description |
|---|---|
| Data Bars | Visually represent the value of a cell relative to other cells. |
| Color Scales | Show a color gradient based on cell values. |
| Icon Sets | Use icons to categorize data into different conditions. |

💡 Note: Conditional formatting does not automatically update when you save the file as a template. You must reapply these settings to new data as needed.
Using Excel Templates with Macros
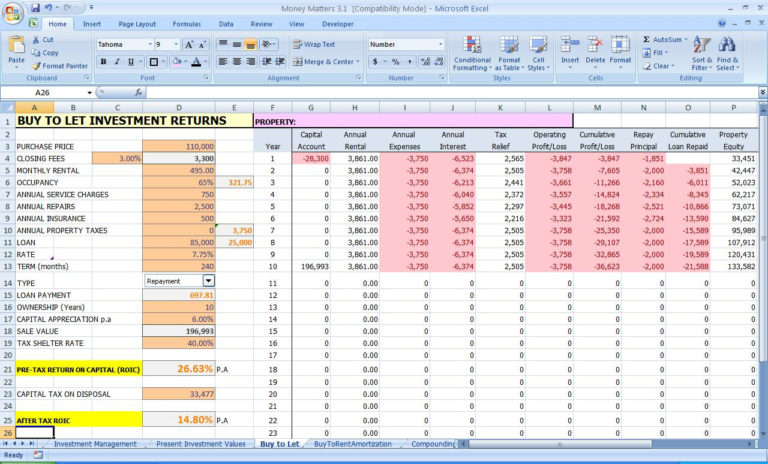
Macros can automate repetitive tasks within your templates:
- Create Your Macro: Use the Developer tab in Excel to record or write a macro for repetitive tasks.
- Incorporate Macros in Template: If your macro uses elements within the template, make sure these elements are part of the template's setup.
- Save with Macros: Choose the Excel Macro-Enabled Template (*.xltm) file type when saving your template to ensure macros are preserved.
Sharing Excel Templates

Sharing Excel templates can enhance team productivity:
- Save Online: Store your template in OneDrive, SharePoint, or other cloud services, allowing team members to access it from anywhere.
- Link Sharing: Share the template by creating a link. This can be done through cloud storage providers or by attaching the template to an email.
- Collaborative Editing: Enable co-authoring in Office 365 so that multiple users can edit the template simultaneously.
- Version Control: Implement version control to manage different iterations of the template, ensuring team members use the latest version.
Advanced Features in Template Design

Here are some advanced features to consider when designing your Excel templates:
- Data Validation: Add rules to ensure data input meets certain criteria, preventing errors.
- Custom Number Formats: Design unique number formats for specific data types.
- Named Ranges: Use named ranges for better readability in formulas and ease of maintenance.
- Print Settings: Pre-set print areas, margins, and orientations for reports.
- Protection: Lock cells or sheets to prevent accidental changes to formulas or formatting.
In summary, mastering the art of saving Excel sheets as templates not only boosts efficiency but also helps maintain data consistency and quality. By understanding how to save your work as templates, you’re setting up yourself and your team for faster, more accurate workflows. Whether it’s for your personal use or to be shared with colleagues, Excel templates are powerful tools that can streamline your daily tasks.
How do I save a template so that it’s easy to find later?
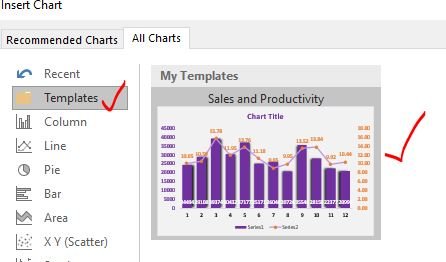
+
Save your templates in the default “Templates” folder or a designated folder that you can easily navigate to. Use descriptive names for your templates to facilitate quick recognition and retrieval.
Can I edit an existing template?
+
Yes, you can open the template file, make your changes, and then save it again as a template using the same steps for saving.
What happens when I open an Excel template?

+
Opening a template creates a new workbook with the template’s formatting, data, and settings, leaving the original template untouched.
Why should I use Excel templates?
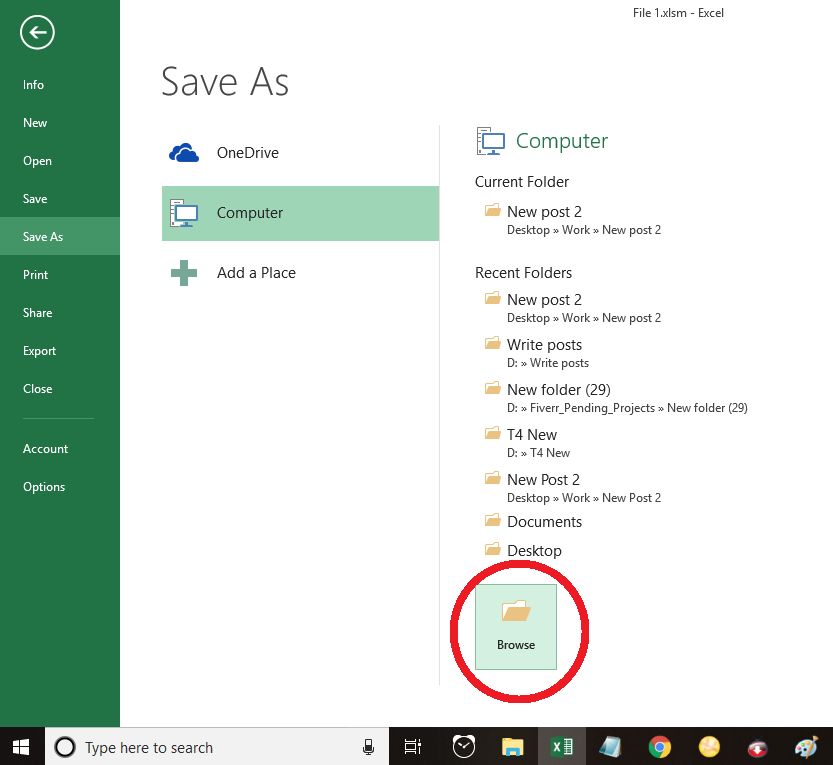
+
Excel templates save time by providing a pre-formatted document structure, consistent data entry, and predefined calculations, reducing the chance of errors and increasing productivity.
Can I share templates with users who have older versions of Excel?

+
Yes, but features like macros might not work if the user has an older version that doesn’t support the same functionality. Also, consider converting the file to a format compatible with older versions, like .xlsx or .xls, if necessary.