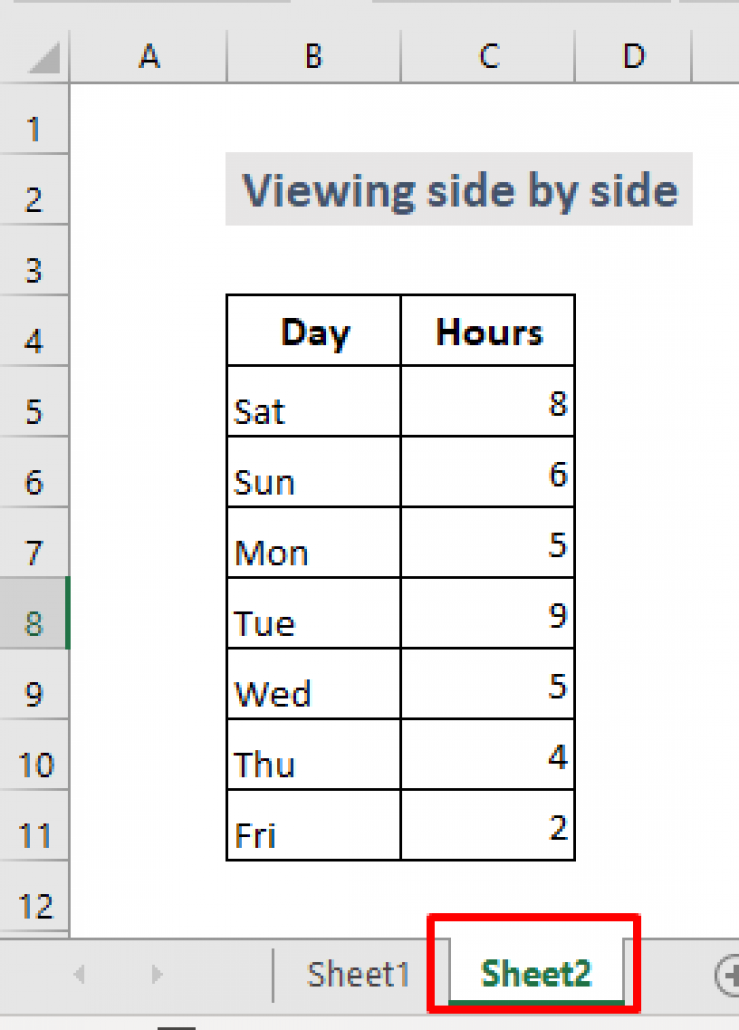5 Ways to Recover Deleted Excel Sheets Instantly

Introduction

Accidentally deleting crucial data or an entire spreadsheet can be a nightmare for anyone working with Microsoft Excel. Whether it’s due to a slip of the finger, system errors, or an accidental overwrite, data loss can cause significant setbacks. However, there are several methods you can use to recover deleted Excel sheets swiftly and effectively. Here are five immediate steps to help you retrieve your lost information.
1. Using AutoRecover Feature


Excel includes an AutoRecover feature designed to save versions of your work at regular intervals. Here’s how you can leverage this feature:
- Open Excel and go to File > Info > Manage Workbook.
- Click on Recover Unsaved Workbooks.
- Select the workbook with the deleted sheet from the list. If it appears, you might have luck recovering it.
📌 Note: Make sure AutoRecover is enabled in Excel to benefit from this feature. Go to File > Options > Save and ensure "Save AutoRecover information every X minutes" is checked and set to a reasonable interval.
2. Check for Temporary Files

Microsoft Excel often saves temporary files, which can be a lifesaver:
- Navigate to the temporary folder on your computer. On Windows, this is typically C:\Users[YourUsername]\AppData\Local\Microsoft\Office\UnsavedFiles.
- Search for files with an .tmp or .xls extension that correspond to the time frame when you last had the Excel file open.
- Rename the files with a .xls or .xlsx extension and open them to check for your lost sheet.
3. Leveraging ‘Undo’ and ‘Backstage View’

If you’ve just deleted the sheet:
- Use the Undo function by pressing Ctrl+Z or selecting it from the toolbar. This might bring back the recently deleted sheet if you’ve only performed a few actions after the deletion.
- Go to the File tab and enter the Backstage View. Here, you can find Manage Versions, which lists versions of the file with recoverable data.
4. Restore from Backup

If you practice regular backups:
- Check your backup locations for versions of the Excel file that predate the sheet deletion.
- If using cloud services like OneDrive or Google Drive, you can access previous versions of your document.
- If you have a physical backup, locate the file from your backup drive and copy it over to your working drive.
5. Using Recovery Tools

When all else fails, specialized recovery tools can be your last resort:
- Download and install a reliable data recovery tool like Disk Drill, EaseUS Data Recovery Wizard, or Recuva.
- Run the recovery software, scan the drive where Excel files are stored, and select options to recover .xls, .xlsx, or other relevant file types.
- Preview the files the software finds, and select the ones to recover.
🛠️ Note: Choose recovery tools wisely. Ensure they are reputable to avoid data corruption or further damage.
Final Thoughts

Recovering a deleted Excel sheet can be stressful, but with the right tools and knowledge, the process can be relatively straightforward. Always take preventative measures like enabling AutoRecover, maintaining backups, and knowing your software’s recovery options. This preparedness can save you from significant data loss and the anxiety it brings. With these five methods, you’re equipped to tackle most scenarios where Excel sheets go missing.
Can I recover Excel sheets deleted from a flash drive?

+
Yes, data recovery tools like Recuva or EaseUS can scan and recover files from USB flash drives, although the success rate depends on the drive’s condition and whether new data has overwritten the lost file.
What if AutoRecover isn’t enabled?

+
If AutoRecover wasn’t enabled at the time of deletion, your options are limited to checking temporary files or using recovery software. However, future prevention can include enabling AutoRecover and maintaining backups.
How often should I back up my Excel files?

+
Ideally, back up important Excel files daily or after significant changes. Cloud services like OneDrive offer real-time backups, which can help in automatic recovery.