Split Excel Sheets on Dual Monitors in 2010

Modern technology has brought numerous tools to enhance productivity, and one of the most valuable features for those who work with data is the ability to split Excel sheets across dual monitors. In Microsoft Excel 2010, you can divide your workspace to view different parts of your spreadsheet or different spreadsheets entirely on separate screens, improving both efficiency and visual organization.
The Advantages of Dual Monitor Setup

Before diving into how to split Excel sheets, let’s explore why this feature is beneficial:
- Extended Workspace: Dual monitors essentially double your screen real estate, allowing you to work with more data at once.
- Reduced Window Management: Instead of toggling between windows or sheets, you can have multiple views side by side.
- Enhanced Multitasking: Monitor setup enables multitasking within the same application, which is particularly useful for comparing data sets or working with large models.
How to Split Excel Sheets on Dual Monitors

To start splitting Excel sheets across dual monitors:
- Open Microsoft Excel 2010 on your primary monitor.
- Open a second instance of Excel by clicking the Excel icon again or via File > New > New Workbook.
- Drag the new window from the primary monitor onto the secondary monitor.
- Switch between workbooks on different monitors by using Alt + Tab or selecting from the Windows taskbar.
- To split views within the same workbook on different screens:
- Maximize the Excel window on the primary screen.
- Hold down Ctrl while clicking the Restore Down button next to the close button on the window.
- Drag the window onto the secondary monitor, adjusting its size as needed.
- Repeat for the primary monitor, keeping the workbook maximized or arranging it according to your preference.
Arranging Workbooks for Optimal Productivity

Once you have Excel sheets on both monitors, here’s how to arrange them for maximum productivity:
- View Options: Utilize the ‘View Side by Side’ feature from the ‘View’ tab to compare workbooks.
- Synchronous Scrolling: Enable this option if you want both sheets to scroll at the same time.
- Freeze Panes: To keep certain rows or columns visible while working with different sections.
- Customized Layouts: Arrange windows to fit your task, whether it’s viewing two sheets side by side, one on top, or using one monitor for formulas and the other for data.
🎨 Note: You can also change the color of your worksheet tabs by right-clicking a tab and selecting 'Tab Color' for better organization.
Troubleshooting and Additional Tips

If you encounter any issues while setting up Excel sheets on dual monitors:
- Ensure your resolution settings allow for separate windows on both screens.
- Graphics Card Support: Verify that your computer’s graphics card supports dual monitors.
- Manage Window Positions: If a window minimizes unexpectedly, simply restore it, and it should reappear on the correct monitor.
🔍 Note: Excel remembers window positions upon closing, so your setup should be the same the next time you open the workbook.
Advanced Use Cases

For advanced users, leveraging dual monitors can enhance your Excel experience:
- Data Entry: Use one monitor for entering data and the other for reviewing or referencing.
- Reporting and Analysis: Have your data source on one monitor while creating charts and pivot tables on the other.
- Presentation Mode: Display your presentation on one screen while keeping your notes or the full dataset on another.
In summary, by splitting Excel sheets on dual monitors in Excel 2010, you significantly boost your productivity and data management capabilities. The key benefits include an extended workspace, less window management, and enhanced multitasking. You can arrange your workbooks in various layouts to fit your work style, troubleshoot common issues, and explore advanced usage scenarios. Remember to use the provided features and tips to customize your setup for the most efficient workflow.
Why isn’t my second Excel window opening on the second monitor?
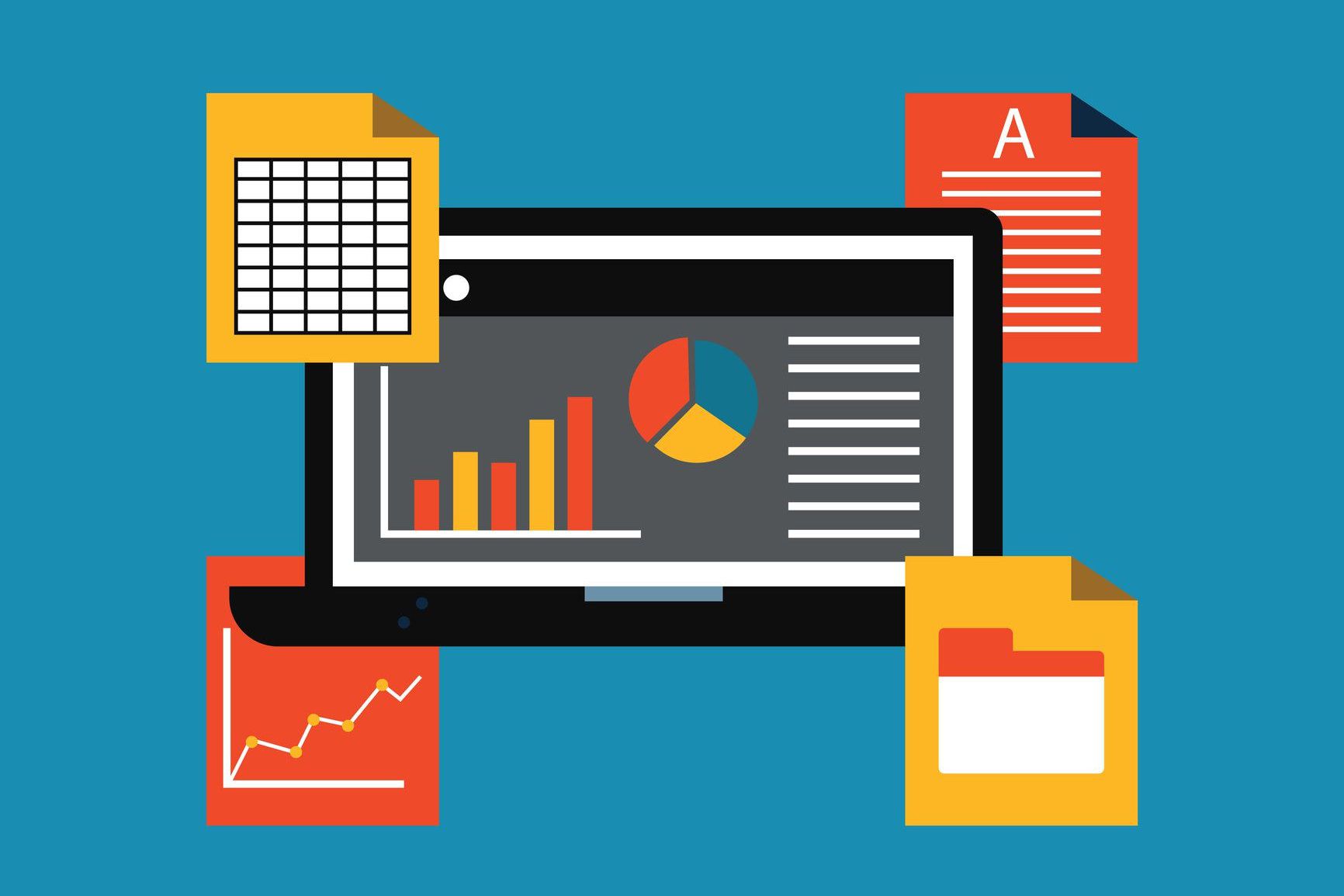
+
This could be due to screen resolution settings not allowing separate windows or your graphics card not supporting multiple monitors. Check your system’s display settings to ensure both monitors are enabled and functioning properly.
Can I save my Excel window layout for the next session?

+
While Excel itself doesn’t save window positions, your operating system usually remembers window placements when you close applications. Make sure to save your work before closing Excel to preserve your layout for the next session.
How do I toggle between maximized and normal window views on different monitors?

+
Use the combination of holding down Ctrl while clicking the Restore Down button next to the close button. This allows you to move the Excel window between monitors without maximizing it.
Can I compare sheets from different workbooks on dual monitors?

+
Absolutely! You can open both workbooks on separate monitors, using ‘View Side by Side’ for direct comparison, enabling you to work with different sheets or workbooks side by side for an efficient analysis.



