Mastering Excel: Sheet References Made Simple

If you've ever dived into the depths of Microsoft Excel, you're well aware that worksheets are the fundamental building blocks of spreadsheets. They help organize data into an easily manageable structure. But what happens when one worksheet isn't enough to handle all your data? This is where sheet references come into play, a concept that can make your Excel experience significantly more efficient and dynamic.
Understanding Sheet References

A sheet reference in Excel is a way to refer to data from a different worksheet within the same workbook or even from another workbook. This might sound simple, but it's a powerful feature that, when used correctly, can simplify data handling, reduce redundancy, and allow for more complex data analysis.

📝 Note: To work with sheet references, ensure that both the source and target workbooks are open if you're linking between workbooks.
Basic Sheet Reference Syntax

To reference a cell from another sheet in Excel, the syntax is straightforward:
=SheetName!CellAddress
- SheetName refers to the name of the worksheet you're referencing.
- CellAddress is the cell or range of cells you want to reference.
For example, if you want to reference cell A1 from a worksheet named Data, you would use:
=Data!A1
Referencing Other Workbooks

When referencing data from a different workbook, the syntax becomes:
=[WorkbookName]SheetName!CellAddress
- WorkbookName is the name of the workbook with its file extension.
- SheetName is the name of the worksheet.
- CellAddress remains the same.
Here’s an example:
=[AnnualReport.xlsx]Summary!A1
📝 Note: Excel automatically adds square brackets when referencing another workbook, so there's no need to manually include them.
Advanced Uses of Sheet References

Dynamic Sheet References

Excel allows for dynamic references where you can change the sheet name programmatically. This involves using the INDIRECT function:
=INDIRECT(A1 & "!" & B1)
- Here, A1 might contain the sheet name, and B1 could be the cell address you want to reference.
3D References for Multiple Sheets
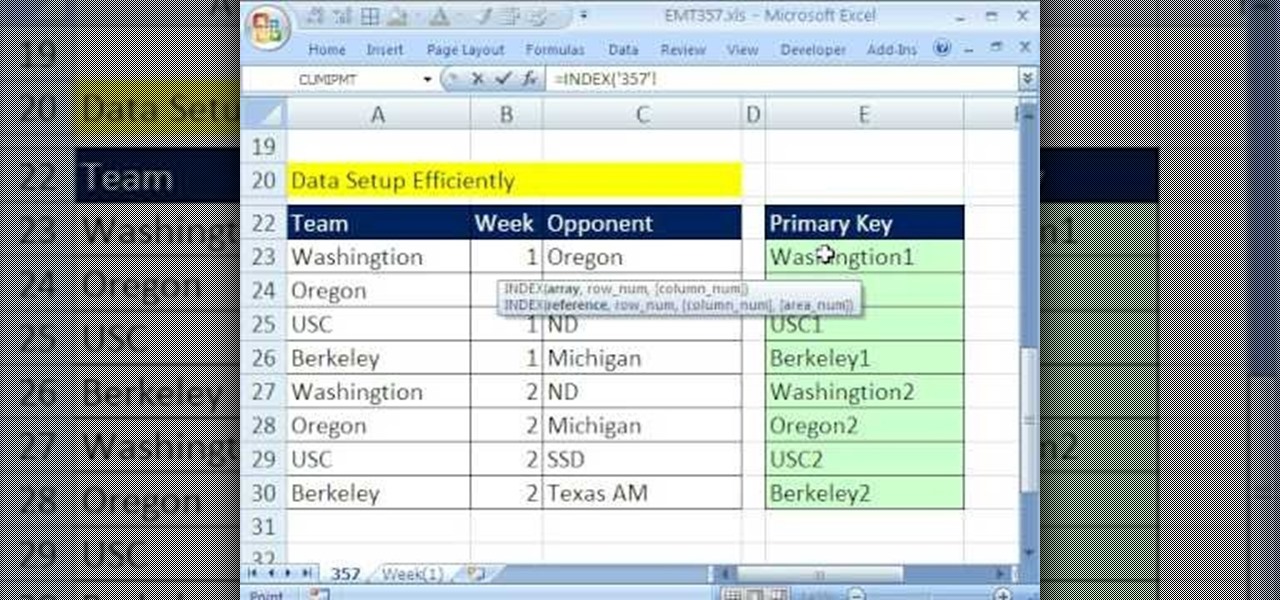
You can reference data from multiple sheets at once, creating what's known as a 3D reference. This is particularly useful for summarizing data:
=SUM(Sheet1:Sheet3!A1)
- This formula sums the value of cell A1 across Sheet1, Sheet2, and Sheet3.
Organizing Sheet References for Efficiency

Good organization practices when using sheet references can make your spreadsheet much more efficient:
| Best Practice | Explanation |
|---|---|
| Clean Sheet Names | Avoid spaces or special characters in sheet names to prevent syntax errors. |
| Consistent Naming | Use a consistent naming convention for sheets and cells to enhance readability and maintainability. |
| Define Named Ranges | Using named ranges instead of direct cell references can simplify formulas and make changes easier to manage. |
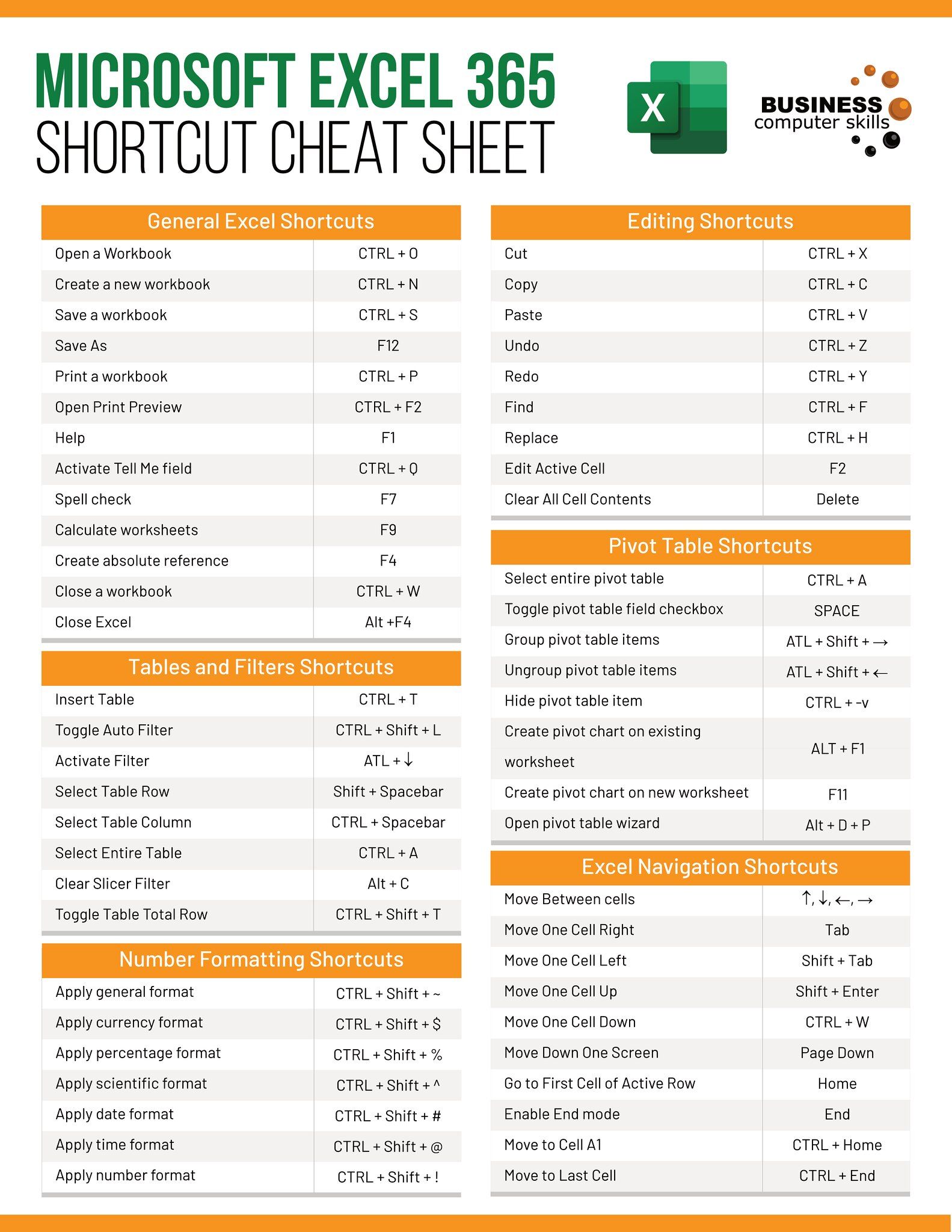
Final Words

Mastering sheet references in Excel not only makes your work more efficient but also opens up new possibilities for data analysis and management. By understanding how to link worksheets and workbooks, you're unlocking the potential to analyze data more dynamically. Remember the importance of consistency in naming conventions, the power of dynamic references, and the convenience of 3D references for summarizing data. With these tools in your arsenal, Excel becomes an even more formidable ally in managing your data needs.
What is the difference between an absolute and relative reference?

+
An absolute reference in Excel locks a reference to a specific cell, denoted with the dollar sign (), like A$1. A relative reference adjusts based on the cell’s position when copied or filled, like A1.
Can I reference data from a closed workbook?

+
Yes, you can reference data from a closed workbook in Excel using external references, but they need to be set up when the workbook is open. The data won’t update dynamically unless the workbook is opened again.
How do I fix the #REF! error?

+
The #REF! error occurs when a formula references a cell that has been deleted or replaced with invalid data. To fix it, check your references or restore the deleted cells, if possible.



