Excel Magic: Summing Totals from Multiple Sheets

Excel's functionality extends far beyond basic data entry and simple calculations. For those working with large datasets spread across multiple sheets, one of the most powerful yet underutilized features is the ability to sum totals from multiple sheets. This capability transforms complex data management tasks into seamless operations, making it invaluable for financial analysts, data analysts, and anyone who frequently works with extensive data.
Understanding the Basics: Why Summing Across Sheets?
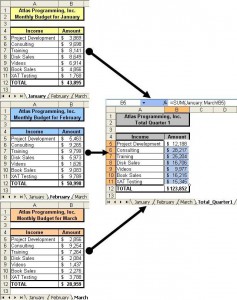
Before diving into the how-to, let’s grasp why summing across sheets is crucial:
- Consolidation: Combine data from various sources or branches of a business into a single, cohesive view.
- Data Analysis: Simplify analysis by having an overview of all related data in one place, reducing the risk of human error.
- Efficiency: Save time by automating data aggregation, freeing up resources for deeper analysis and decision-making.
Getting Started with the 3D Sum Function

The cornerstone of summing data across multiple sheets is Excel’s 3D Sum function. Here’s a simple guide to get you started:
Step 1: Organize Your Data

- Ensure each sheet follows a similar structure, with data in consistent columns or rows.
- Use descriptive names for sheets, making them easy to reference.
Step 2: Use the 3D Sum Function

With your data ready, follow these steps:
- Select the cell where you want the total sum to appear.
- Type
=SUM(into the formula bar. - Start selecting sheets by clicking on the first sheet tab. Hold down Shift and click on the last sheet tab to select all sheets in between.
- Select the cell or range you want to sum, e.g.,
A1:A10. - Close the bracket to complete the formula:
=SUM(Sheet1:Sheet3!A1:A10) - Hit Enter.
🔍 Note: Ensure your sheets are sorted alphabetically or you’ll have to manually adjust the range in the formula to match your intended sequence.
Advanced Techniques for Complex Scenarios

Sometimes, the data you want to sum isn’t as straightforward:
Summing with Conditions

Use functions like SUMIF or SUMIFS to sum based on specific criteria:
| Function | Use |
|---|---|
| SUMIF | Sum values based on one condition. |
| SUMIFS | Sum values based on multiple conditions. |

🔎 Note: When using SUMIFS across sheets, you’ll need to construct your formula with references to each sheet individually.
Handling Blank Sheets or Outlier Data

- For blank sheets, consider using
ISBLANKwithinIFERRORto skip them, e.g.,=IFERROR(Sheet1!A1, 0). - Outlier data can be filtered using
IFstatements to exclude values outside a certain range.
Dynamic Range Selection

To make your sums dynamic:
- Use the
INDIRECTfunction to build references based on cell values.
Real-World Examples

To illustrate these techniques, let’s look at two scenarios:
Scenario 1: Regional Sales Data

You have monthly sales figures for multiple regions across separate sheets. You want the total sales:
=SUM(January:December!B2)
This formula sums cell B2 from all sheets named January through December.
Scenario 2: Budget Analysis

You’re comparing actual expenses against budgeted amounts from different departments:
=SUMIF(Department1:Department3!B1, “Budget”, C1:C10)
This sums the C1 to C10 range only where the sheet reference matches “Budget”.
Wrapping up our exploration of summing data from multiple sheets in Excel, we've covered a range of methods from basic to advanced. This versatile feature not only saves time but also enhances data integrity by reducing manual errors. Whether you're compiling financial reports, aggregating sales data, or conducting any form of complex analysis, Excel's ability to sum across sheets is a game-changer. Remember, the key to mastering this skill lies in understanding your data structure and leveraging Excel's powerful functions effectively. By now, you're equipped to streamline your workflows, making data analysis and reporting a more efficient and error-free process.
Can I sum data across non-adjacent sheets?

+
Yes, you can. Instead of selecting a range of sheets, manually enter each sheet name in the formula, e.g., =SUM(Sheet1!A1, Sheet2!A1, Sheet3!A1).
How do I handle errors when sheets are missing or data is inconsistent?

+
You can use the IFERROR function to handle errors gracefully. For example, =IFERROR(Sheet1!A1, 0) will return 0 if the sheet or cell reference is invalid.
Is there a way to automatically update the sum when new sheets are added?

+
Excel does not natively support this. However, you can use VBA macros or employ dynamic named ranges that reference a growing list of sheets to achieve a similar effect.



