Transfer PDF Data to Excel Easily: Step-by-Step Guide

Why Convert PDF to Excel?

PDFs, or Portable Document Format files, are widely used for their ability to retain formatting across different systems. However, they’re not the ideal format for data manipulation and analysis. Here’s why converting PDF to Excel can be beneficial:
- Data Analysis: Excel provides powerful tools like pivot tables, charts, and functions for data analysis which PDFs lack.
- Automation: Excel allows for VBA scripts and macros which can automate repetitive tasks.
- Data Editing: While PDFs are read-only, Excel makes editing and updating data much easier.
- Collaboration: Excel files are easily shareable and can be collaboratively edited in real-time using cloud services like Microsoft OneDrive or Google Sheets.
💡 Note: While Excel excels in data manipulation, remember that PDFs are better for preserving the exact layout and font information of documents.
Step-by-Step Guide to Convert PDF to Excel

Follow these steps to transfer your data seamlessly from PDF to Excel:
Step 1: Prepare Your PDF

Ensure your PDF contains clear, structured data. Here’s what to do:
- Check for well-defined rows and columns in your PDF.
- Remove any unnecessary headers, footers, or watermarks that might interfere with data extraction.
- If possible, convert the PDF into a structured format like a scan with OCR (Optical Character Recognition) to make data extraction easier.
Step 2: Choose the Right Tool

Select a suitable tool for PDF to Excel conversion. Here are some options:
- Online Converters: Websites like Smallpdf, ILovePDF, and PDF2Go can convert small PDFs for free.
- Desktop Applications: Adobe Acrobat Pro, Able2Extract, or Nitro Pro offer robust PDF manipulation tools.
- Software Plugins: Excel’s own PDF Import add-in or third-party plugins like ABBYY FineReader.
Step 3: Convert the PDF to Excel

Use the chosen tool to perform the conversion:
- Upload or open your PDF file in the tool.
- Select “Convert to Excel” or a similar option.
- Preview the conversion if available to check for accuracy.
- Download or save the resultant Excel file.
Step 4: Review and Clean Your Data

Post-conversion, review your data to ensure it’s correctly imported:
- Check for formatting issues like misaligned columns or rows.
- Correct any date, number, or text formatting errors.
- Use Excel’s find and replace feature for batch corrections.
Step 5: Final Touches

To make your Excel file ready for use:
- Set Headers: Define headers for each column to make data sorting and filtering easier.
- Data Validation: Implement data validation rules to ensure data integrity.
- Formatting: Apply conditional formatting to highlight key data or improve readability.
🌟 Note: Remember to back up your original PDF and Excel files in case you need to refer back to the source or correct any mistakes in the conversion process.
Frequently Asked Questions
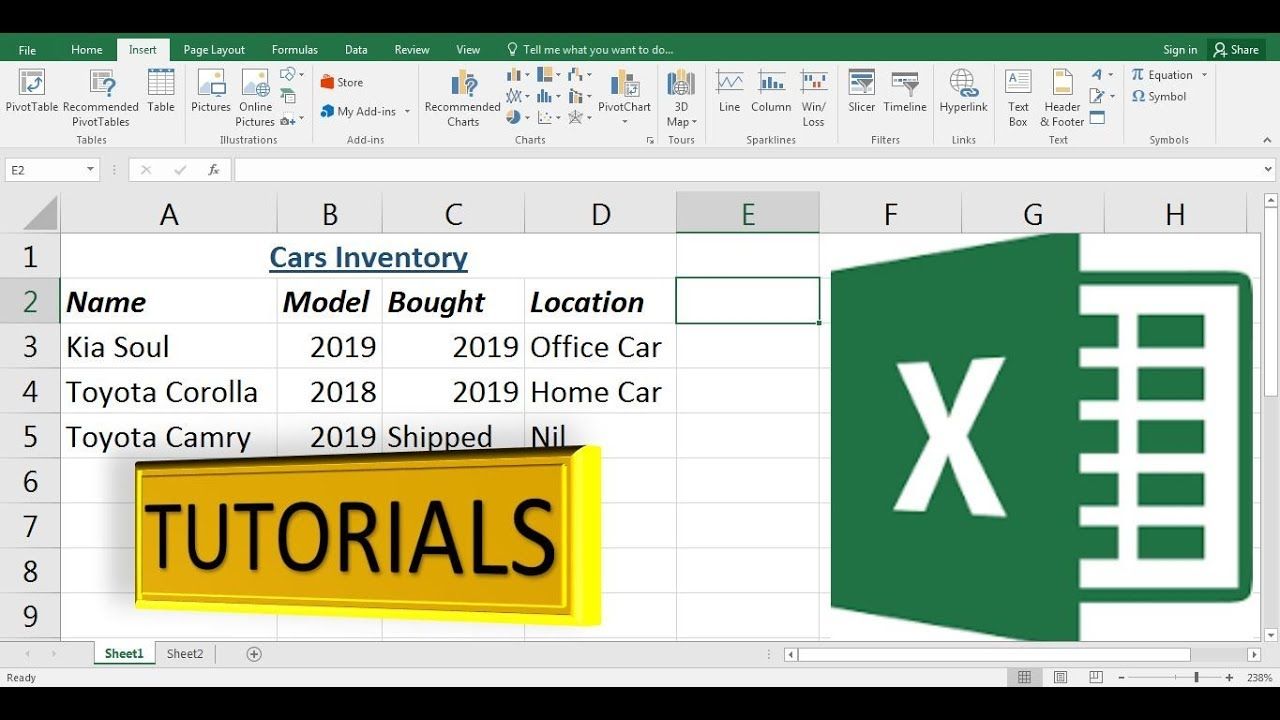
To address some common concerns about converting PDF to Excel, here are answers to some frequently asked questions:
Is it possible to convert PDFs with tables to Excel?

+
Yes, tools with OCR capabilities or specifically designed for tables can accurately convert PDFs containing tables into Excel spreadsheets.
Can I automate the PDF to Excel conversion?

+
Absolutely. Tools like Adobe Acrobat or specialized plugins can automate this process through batch conversions or API integrations.
Will the conversion preserve all formatting?

+
While basic formatting is often retained, complex layouts, images, or styling can be lost or need manual adjustments in Excel.
Having explored the reasons for converting PDFs to Excel and walking through the process, it’s clear that this transformation can open up numerous opportunities for data analysis, editing, and automation. By preparing your PDF correctly, choosing the right tools, and reviewing your data post-conversion, you ensure a seamless transition that maximizes the utility of your data. Remember, while PDFs are great for sharing documents, Excel provides the flexibility and analytical power needed for serious data work. Always consider the original purpose of your document when deciding which format to use for future reference or data manipulation tasks.