5 Simple Steps to Combine Excel Sheets

The Power of Combined Data

In today’s world, data is the key to unlocking insights, making informed decisions, and steering growth for both individuals and organizations. Microsoft Excel, an invaluable tool for data manipulation, often contains numerous sheets that, when combined, provide a more comprehensive view of the dataset. This guide walks you through 5 Simple Steps to Combine Excel Sheets, transforming disparate pieces of information into a coherent, actionable whole.
Step 1: Prepare Your Data

- Clean Up Each Sheet: Start by ensuring that each Excel sheet you intend to combine is clean. Look for:
- Null values or blanks
- Inconsistent data types (e.g., numbers mixed with texts)
- Incorrect formatting
- Standardize Headers: Make sure column headers are identical across all sheets to ensure they align when merged.
💡 Note: Consistency in headers prevents merging issues later.
Step 2: Open Excel and Consolidate Data

- Open Excel: Launch Excel and have all the files you want to combine at hand.
- Use Power Query:
- Navigate to the ‘Data’ tab and select ‘Get Data’ > ‘From File’ > ‘From Workbook’.
- Select the files you wish to merge. If they’re in the same folder, hold down Shift while selecting.
- Append Queries: In Power Query Editor, select ‘Append Queries’ from the ‘Home’ tab to combine your sheets vertically. If you want to combine horizontally, use ‘Merge Queries’ instead.
Step 3: Manage Duplicate and Unique Records

- Remove Duplicates: After appending, ensure to remove any duplicate records to avoid skewing your analysis:
- Click ‘Remove Rows’ > ‘Remove Duplicates’ from the ‘Home’ tab.
- Keep Unique Records: Sometimes, you might want to retain only unique entries. Excel has tools to do this:
- Select the data, navigate to ‘Data’ > ‘Sort & Filter’ > ‘Advanced’ to filter unique records.
Step 4: Apply Advanced Options for Specific Needs
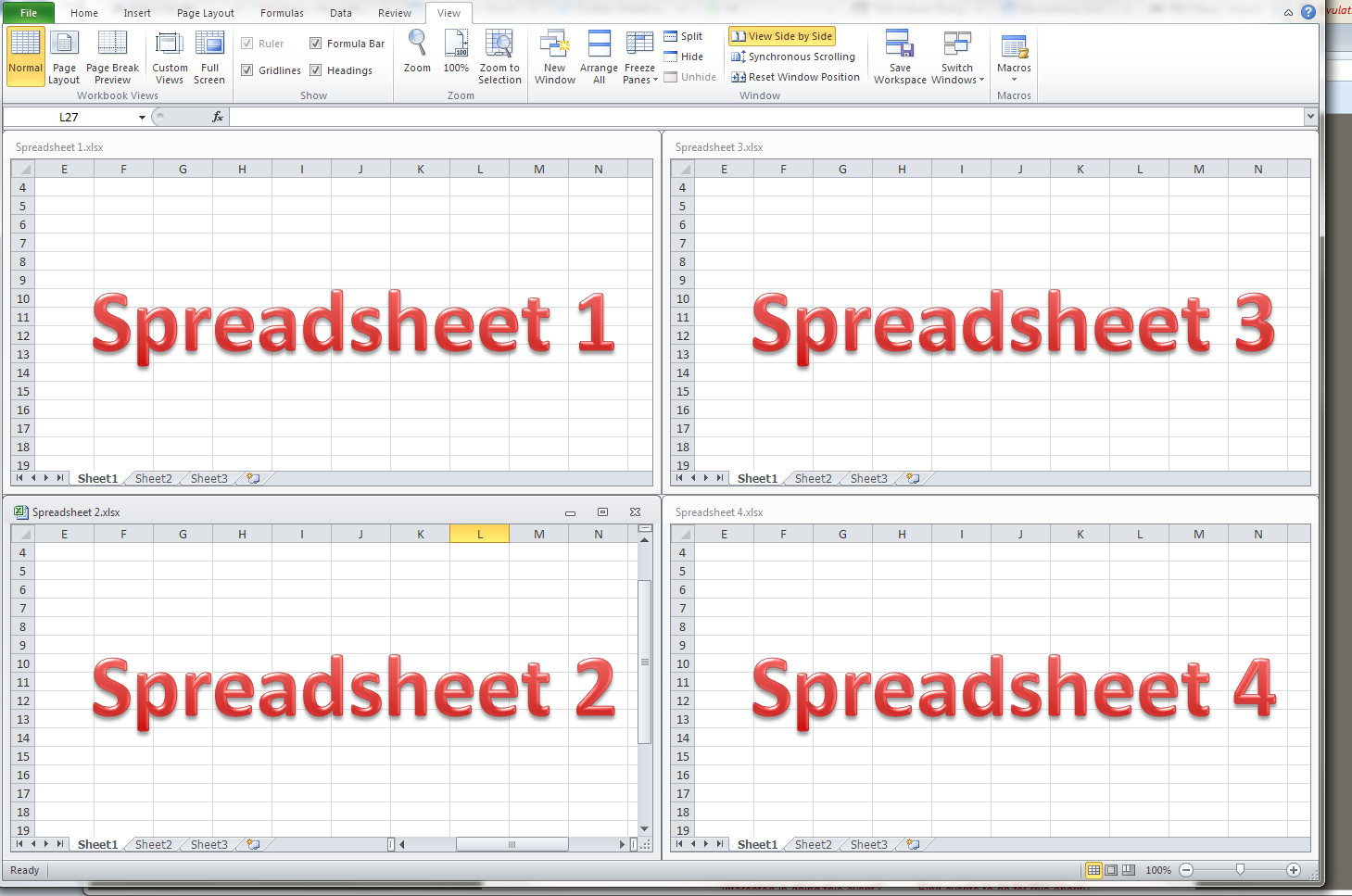
- Using VLOOKUP or INDEX-MATCH: To combine sheets based on a common key or field:
- Use the VLOOKUP function to pull data from one sheet into another. Example: =VLOOKUP(A2, [Sheet2]!A:B, 2, FALSE)
- Alternatively, use INDEX and MATCH functions for a more flexible approach.
- Conditional Formatting: Enhance readability by highlighting differences or similarities across the combined dataset.
Step 5: Save and Review Your Combined Sheet

- Save the New Combined Sheet: Choose a location, name the file, and hit ‘Save’.
- Final Review: Always scan through the combined data to check for errors or inconsistencies:
- Look for missing entries.
- Check for alignment issues between the original sheets.
✨ Note: Regular review ensures your data integrity.
By following these 5 Simple Steps to Combine Excel Sheets, you've now taken control of your data, turning a collection of sheets into a single, powerful dataset ready for analysis. Combining Excel sheets not only simplifies your workflow but also opens up new opportunities for data analysis and reporting. This skill becomes increasingly valuable in a world where data drives decisions, and having it at your fingertips can streamline your work, enhance your productivity, and provide insights that might otherwise be hidden in separate sheets.
What if my sheets have different structures?

+
Ensure all relevant sheets have matching headers or use Excel functions like VLOOKUP or Power Query’s merge options to align them.
Can I combine data from different Excel versions?

+
Yes, Excel supports combining data from different versions. However, ensure compatibility by converting older files to a newer Excel format if needed.
How do I ensure data accuracy when merging?

+
Regularly review and cross-check the combined data with source sheets. Use conditional formatting to highlight changes or discrepancies.



