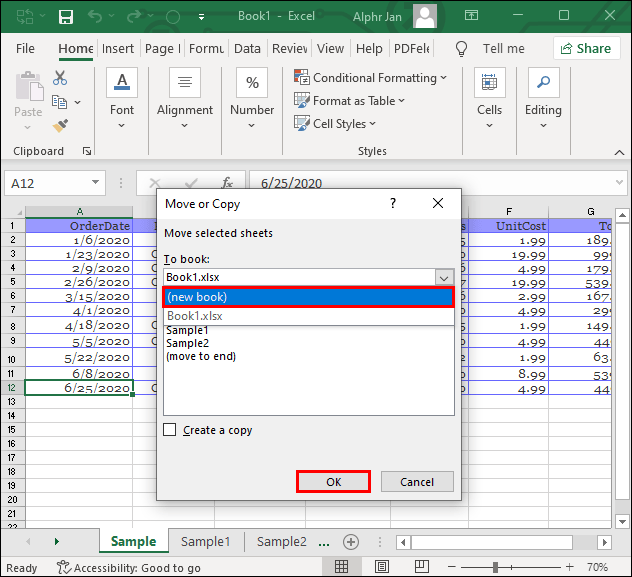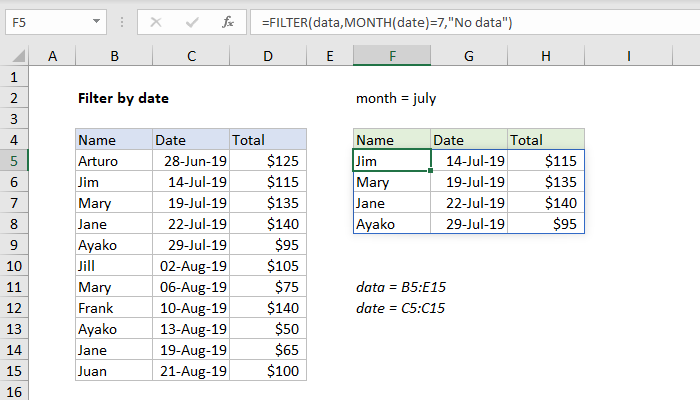Split Data Easily: Excel Sheets Separation Guide

Mastering the art of splitting data in Microsoft Excel can significantly streamline your data management tasks. Whether you're dealing with financial reports, employee records, or large datasets from surveys, knowing how to separate sheets in Excel can boost your productivity and organization. In this guide, we will delve into various methods and tips for Excel sheets separation, ensuring that even those new to Excel can perform these tasks with ease.
Why Split Data in Excel?

Before diving into the how-to, let’s understand the why of splitting data:
- Clarity: Organizing data into different sheets can reduce confusion and make it easier to view specific sets of data.
- Collaboration: It allows team members to work on different aspects of the dataset without altering others’ work.
- Performance: Large datasets can slow down Excel. Splitting them into smaller sheets can improve the application’s performance.
- Accessibility: Quick access to segmented data can save time, especially when analyzing or reporting on specific data subsets.
Methods to Split Data in Excel

Here are some effective methods to separate sheets in Excel:
1. Manual Sheet Creation

The simplest approach is manually creating new sheets for different datasets:
- Right-click on any existing sheet tab.
- Select Insert to add a new sheet.
- Name the new sheet accordingly and copy or move the relevant data.
2. Using Excel’s Consolidate Feature

If you need to split data based on specific criteria:
- Go to Data > Consolidate.
- Choose the function you need (e.g., sum, average).
- Select the source data range and where to place the consolidated data.
- Use the Link to source data option if you want the consolidation to update automatically.
📌 Note: The Consolidate feature only works with numeric data, so text data requires manual separation.
3. Data Filters and Advanced Filter

For more dynamic splitting:
- Select the range or table you want to filter.
- Go to Data > Filter to apply basic filtering.
- Use Advanced Filter for complex criteria:
- Go to Data > Advanced.
- Define criteria in a separate range or use formulas.
- Choose whether to filter the data in place or copy to another location.
4. Macro-based Splitting

For repetitive splitting tasks, a macro can save time:
- Open the Visual Basic Editor (Alt + F11).
- Insert a new module and write a macro to automate the process:
Sub SplitDataByColumn() Dim ws As Worksheet Dim rng As Range Dim lastRow As Long Dim i As LongSet ws = ThisWorkbook.Sheets("Sheet1") 'Change to your source sheet lastRow = ws.Cells(ws.Rows.Count, "A").End(xlUp).Row Set rng = ws.Range("A1:A" & lastRow) For i = 2 To lastRow 'Assuming data starts from row 2 ws.Rows(i).Copy Destination:=Worksheets.Add.Name(rng.Cells(i, 1).Value).Range("A1") Next i
End Sub
This macro will split rows into new sheets based on the first column’s value.
Important Notes

- Backup: Always save a copy of your Excel file before making significant changes.
- Data Consistency: Ensure that the data you’re splitting is clean and formatted consistently to avoid issues.
- Hardware Considerations: Splitting very large datasets might require a computer with adequate memory to perform efficiently.
Summary

Separating sheets in Excel can greatly enhance your data management capabilities. From manual methods to advanced macros, you now have the tools to split your data effectively. Remember, practice makes perfect, so don’t shy away from experimenting with these methods to find what works best for your unique datasets.
Can I undo data separation in Excel?

+
Yes, if you use Excel’s undo feature or have a backup, you can revert changes. However, manually merging sheets after extensive modifications might require manual data reassembly.
How can I split a sheet based on values in a specific column?

+
You can use the Advanced Filter to set criteria based on column values or write a macro to automate this process as shown in the guide.
What if my data needs to be split into many small sheets?

+
For creating multiple small sheets, macros are your best bet. They can automate this process, especially if the split criteria are consistent.