Copy Workbook to Sheet in Microsoft Excel 2000
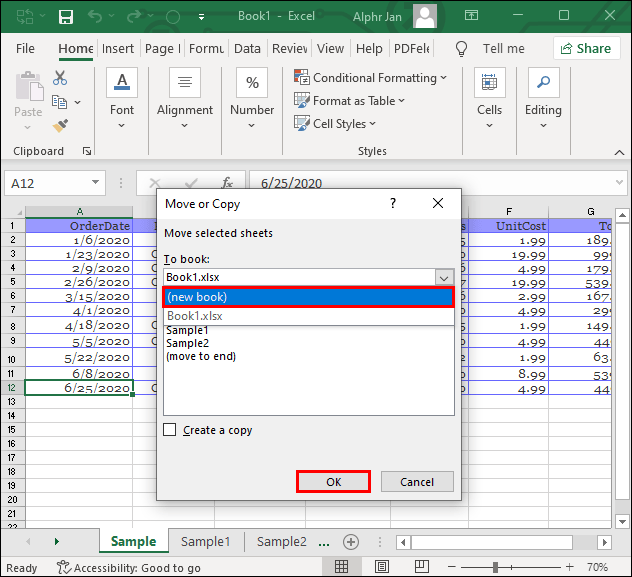
Microsoft Excel 2000 might seem ancient to today's users accustomed to newer versions, but it still holds value for its simplicity and robust functionality. One of the common tasks users often need to perform is copying a workbook to a sheet, which can be useful for consolidating data or organizing information from multiple sources. Let's dive into the steps to accomplish this efficiently.
Understanding Workbooks and Sheets

Before we get into the process, it's important to understand the basic structure of Microsoft Excel:
- Workbook: This is an Excel file (.xls), which can contain multiple sheets.
- Worksheet (or Sheet): These are individual spreadsheets within the workbook, where you actually input and organize your data.
Steps to Copy Workbook to Sheet in Excel 2000

Here's how you can copy data or entire sheets from one workbook to another:
1. Opening Source and Destination Workbooks

- Open the source workbook where the data or sheets you want to copy reside.
- Open or create the destination workbook where you want to add the sheets.

2. Copying and Pasting Data

- Select the range of cells, rows, or columns you wish to copy from the source workbook.
- Right-click and choose “Copy” or press Ctrl + C.
- Switch to the destination workbook, select the cell where you want to paste, right-click and choose “Paste” or press Ctrl + V.
3. Copying an Entire Sheet

- In the source workbook, right-click on the sheet tab you want to copy.
- Select “Move or Copy Sheet” from the context menu.
- In the dialog box, under “To book:”, choose the destination workbook.
- Check the “Create a copy” option, and select where in the list of sheets you want the new sheet to appear.
- Click “OK.”
📝 Note: Be cautious when copying entire sheets as this will also copy over formulas, formats, and data validation settings which might need adjustment in the new workbook.
4. Advanced Techniques

If you need to copy more complex data structures or formulas:
- Relative and Absolute References: Ensure you understand how cell references behave when moved or copied. Use $ signs for absolute references if needed.
- Data Consolidation: For summarizing data from multiple sheets, consider using Excel’s Data Consolidation feature to combine data.
Importance of Data Organization

Proper organization in Excel enhances:
- Data integrity through structure and consistency.
- Ease of analysis and reporting.
- Collaboration among team members by providing a clear structure.
| Benefit | Description |
|---|---|
| Reduced Errors | Consolidating data minimizes the chance of errors that could occur when working with multiple separate files. |
| Efficiency | Performing tasks like data analysis or reporting becomes much more efficient when all necessary data is within reach. |

Best Practices for Copying in Excel

- Name Sheets Appropriately: Before copying, rename sheets to reflect their content for better navigation.
- Use named ranges: When copying data, consider using named ranges to make data manipulation easier.
- Check Formulas: Ensure formulas are updated correctly when copied to avoid #REF! errors or unexpected results.
- Organize Data: Keep similar data together or in logical sections to maintain readability and organization.
⚠️ Note: If formulas reference other sheets or workbooks, ensure those references are updated after copying to avoid errors.
Recap of Copying Techniques

We’ve covered several ways to copy data or sheets from one workbook to another in Excel 2000, each with its own set of considerations:
- Copying and pasting selected data.
- Copying entire sheets for larger data sets.
- Advanced copying of complex data structures.
Remember, while the process seems straightforward, understanding the implications of each technique on your data structure and formulas is key to avoiding common pitfalls.
In summary, knowing how to effectively copy data or entire sheets in Microsoft Excel 2000 can significantly improve your productivity. Whether you're consolidating data for reporting, analysis, or simply organizing files, these techniques help in maintaining data integrity while maximizing your workspace's potential.
Can I copy a worksheet to another workbook with a different file extension?

+
Yes, you can copy sheets across workbooks with different extensions (.xls, .xlsx, etc.), but be aware that some features or formatting might not be supported by older versions.
What happens to the sheet names when copying?

+
If a sheet with the same name already exists in the destination workbook, Excel will automatically rename the copied sheet by appending a number (e.g., ‘Sheet1’ becomes ‘Sheet1 (2)’).
How can I preserve cell links when copying sheets?

+
When copying sheets with links to other sheets or external sources, Excel typically updates the references automatically. However, check manually to ensure all links are accurate.
Is there a way to copy only formulas without the data?

+
You can copy formulas by using Paste Special and choosing to paste only formulas. Remember to clear any values in the destination cells before pasting.
Can I undo the copy operation if I make a mistake?

+
Yes, you can use the undo function (Ctrl + Z) in Excel 2000 to revert the last action, including copying and pasting. However, ensure you don’t save the workbook if you want to maintain the option to undo.