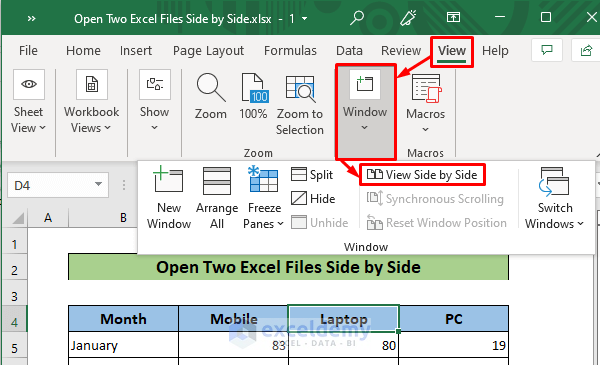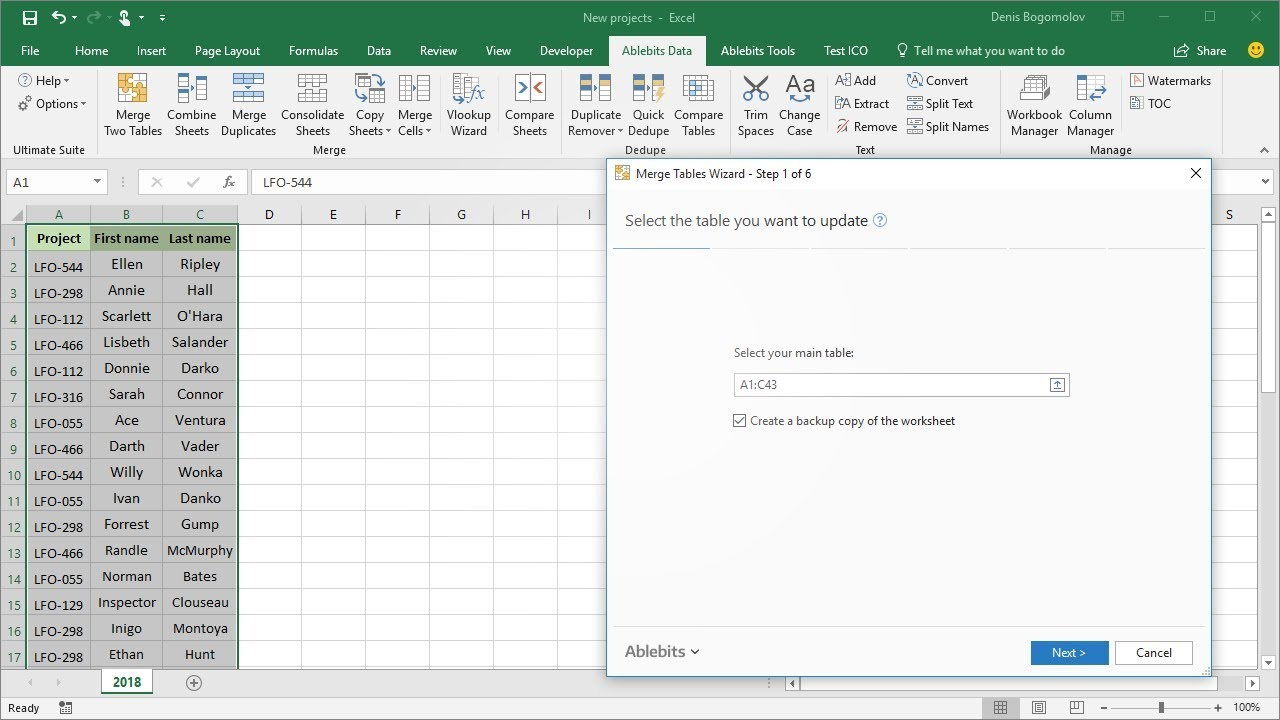5 Ways to Open Excel Workbooks Side-By-Side

In the digital age where efficiency is key, managing multiple Excel workbooks side-by-side can significantly enhance productivity. Whether you're comparing data sets, consolidating information, or simply multitasking, Excel offers several ways to work with multiple workbooks simultaneously. Here's how you can efficiently open and view multiple Excel workbooks side-by-side:
1. Using Excel’s Open Feature

Opening multiple Excel workbooks for side-by-side viewing is straightforward:
- Go to File > Open > Browse.
- Select your first workbook, then repeat the process to open as many workbooks as you need.
- To align them side-by-side, go to View > Arrange All and select Vertical, Horizontal, or Cascade for the arrangement you desire.
2. Dragging Between Instances

If you prefer using two separate instances of Excel:
- Open one workbook and leave the other Excel instance open.
- Drag the title bar of one workbook’s window to either side of your screen until you see the windows snap together.
💡 Note: Ensure both instances are in the same mode (e.g., not one maximized and the other not) for seamless snapping.
3. Utilize Keyboard Shortcuts

For those who prefer keyboard navigation:
- Open each workbook via Ctrl + O.
- Use Alt + Tab to switch between workbooks, and once in the desired workbook, press Windows key + Left/Right Arrow to snap the windows side-by-side.
4. Start Excel Multiple Times

You can manually launch Excel:
- Right-click on the Excel icon in the Start menu or your taskbar and choose Open new window.
- Open your workbooks in each new window.
⚠️ Note: Be mindful of system resources when running multiple instances of Excel, as it can impact performance on lower-end machines.
5. Pinning Workbooks to the Taskbar

If you regularly work with the same set of workbooks:
- Open the workbook, right-click its taskbar icon, and select Pin to taskbar.
- Click these pinned icons to quickly open workbooks side-by-side.
By employing one or more of these methods, you can manage your Excel workbooks in a way that best suits your workflow, making data comparison, analysis, and editing far more efficient. Each method has its advantages, so choose what aligns best with your productivity needs. Here are some final thoughts to enhance your Excel experience:
- Use keyboard shortcuts to streamline your workflow.
- Keep workbooks organized and save them in a way that makes retrieval and comparison easier.
- Consider system performance when opening multiple large workbooks simultaneously.
Can I link data between multiple open workbooks?

+
Yes, you can link cells, charts, or tables between workbooks for dynamic updates. Use the Excel linking features like external references for real-time data synchronization.
How do I manage my screen real estate when working with several workbooks?

+
Consider using the Arrange All option with Tiled or Vertical arrangements, adjusting window sizes, or using external monitors to expand your workspace.
What are the benefits of pinning workbooks to the taskbar?

+
Pinning frequently used workbooks provides quick access, saves time when opening multiple files, and helps maintain a consistent workflow across sessions.