Filter Excel Sheet by Date: Quick Guide
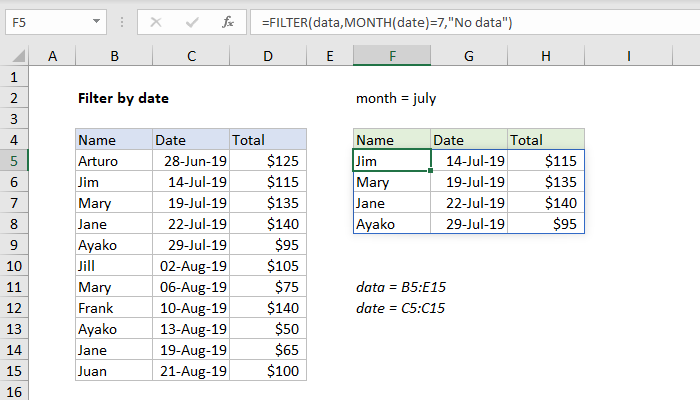
Working with Excel sheets often requires users to manipulate data in various ways. One common task is filtering data based on date criteria. Understanding how to filter by date not only saves time but also enhances the accuracy of data analysis. In this guide, we'll cover multiple methods to filter dates in Excel, ensuring you're equipped with the knowledge to handle any date-related filtering needs efficiently.
Why Filter by Date in Excel?

Filtering by date is crucial for:
- Financial Analysis: To track sales, expenses, or revenues over specific time periods.
- Event Planning: To manage schedules or deadlines effectively.
- Data Audit: To review data logs or historical records within certain date ranges.
Proper date filtering helps in identifying trends, understanding seasonal patterns, or just extracting relevant data for reporting.
Prerequisites for Filtering by Date

Before diving into the steps, ensure:
- Your data is formatted as dates or can be recognized as dates by Excel.
- No extraneous spaces or text are present in date columns.
- The date column you’ll filter on is well-structured for sorting.
How to Filter Dates Using AutoFilter

Here’s how you can filter dates using Excel’s AutoFilter:
- Select Your Data: Highlight the cells or the entire column containing your dates.
- Activate AutoFilter: Go to the Home tab > Sort & Filter > Filter. A drop-down arrow will appear in the header row.
- Filter by Date: Click the arrow, hover over Date Filters, and choose from options like Before, After, Between, etc.
- Set Criteria: A custom filter dialog will pop up where you can input your date range or specific dates to filter.
- Apply: Click OK to apply the filter.
🔍 Note: Ensure dates are formatted correctly to prevent sorting issues.
Advanced Date Filtering with Custom AutoFilters

If your filtering needs go beyond simple date ranges:
- Use Custom AutoFilters by selecting Custom Filter from the date filter options.
- Combine conditions using ‘AND’ or ‘OR’ to match multiple criteria.
- Select from logical operators like Greater Than, Less Than, etc., to fine-tune your filter.
Here’s an example:
- Open the Custom AutoFilter dialog.
- Choose ‘Greater Than’ from the first dropdown.
- Enter a start date (e.g., 1st January 2021).
- Select ‘AND’ to combine with another condition.
- Choose ‘Less Than’ and enter an end date (e.g., 31st December 2021).
- Press OK to apply the filter showing all records between these dates.
Date Filtering with Functions
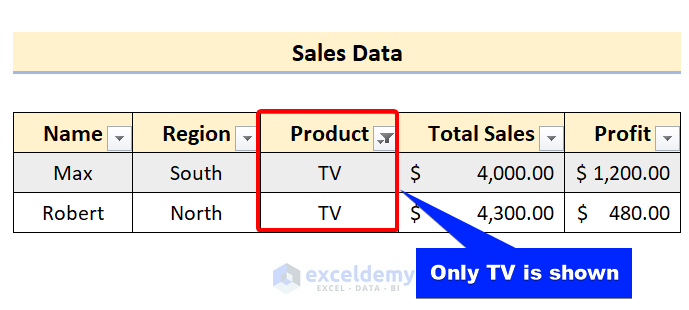
For more dynamic control, Excel functions can also filter dates:
- FILTER() Function: In newer versions of Excel (2021 and later), use =FILTER(range, (dates>=start_date) * (dates<=end_date)) to dynamically filter dates.
- Advanced Filter: Use this for complex date-based filtering criteria.
Let’s look at the FILTER() function in action:
=FILTER(A2:B10, (A2:A10>=DATE(2021,1,1))*(A2:A10<=DATE(2021,12,31)))
This function filters data in A2:B10 where dates in column A are between 2021-01-01 and 2021-12-31.
💡 Note: The FILTER function is not available in all Excel versions. If your version doesn't support it, consider alternative methods like Advanced Filter or VBA.
Using VBA to Filter Dates
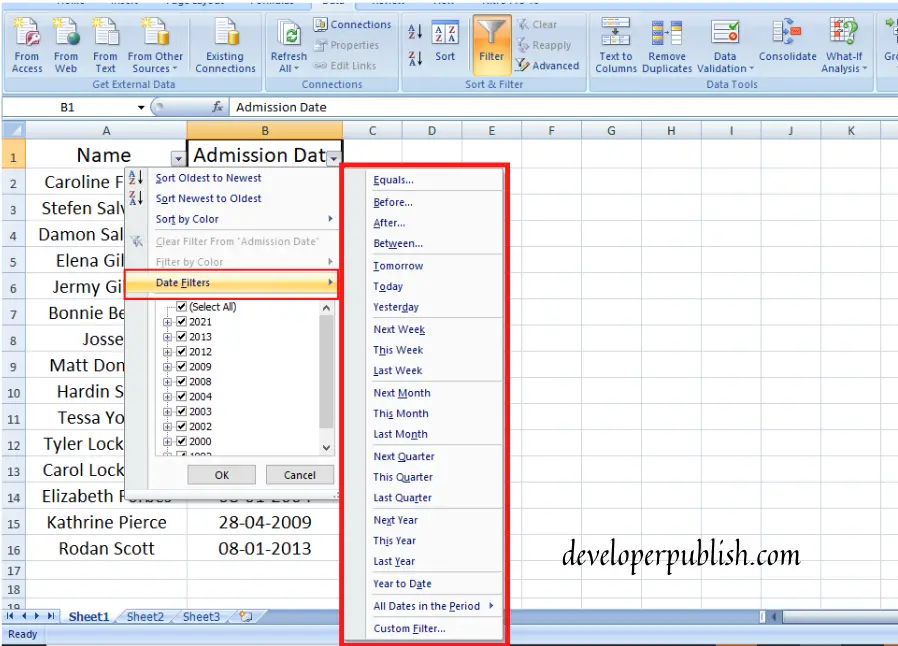
For automated tasks or more complex filtering, VBA can be your ally:
- Open the VBA Editor (Alt+F11).
- Insert a new module (Insert > Module).
- Write a VBA macro to filter dates, such as:
Sub FilterDates()
With ActiveSheet.ListObjects(“Table1”).Range.AutoFilter
.Field = 2 ‘Change to your date column number
.Criteria1 = “>=” & DateSerial(2021, 1, 1) ‘From 1st Jan 2021
.Operator = xlAnd
.Criteria2 = “<=” & DateSerial(2021, 12, 31) ‘To 31st Dec 2021
End With
End Sub
This macro filters the “Table1” in the active worksheet for dates within 2021.
💾 Note: Ensure your worksheet has an Excel table (Insert > Table) for this VBA to work effectively.
Best Practices for Date Filtering

- Consistent Date Formats: Ensure all dates are in the same format to avoid issues with sorting and filtering.
- Clear Previous Filters: Always clear existing filters before applying new ones to avoid residual filtering effects.
- Data Validation: Use data validation to ensure only valid dates are entered.
In closing, mastering the art of date filtering in Excel not only streamlines your workflow but also improves the reliability of your data analysis. By employing AutoFilter, custom filters, functions like FILTER(), or even VBA, you can transform the way you work with dates in Excel, ensuring your analyses are both accurate and insightful.
Can I filter by partial date criteria?
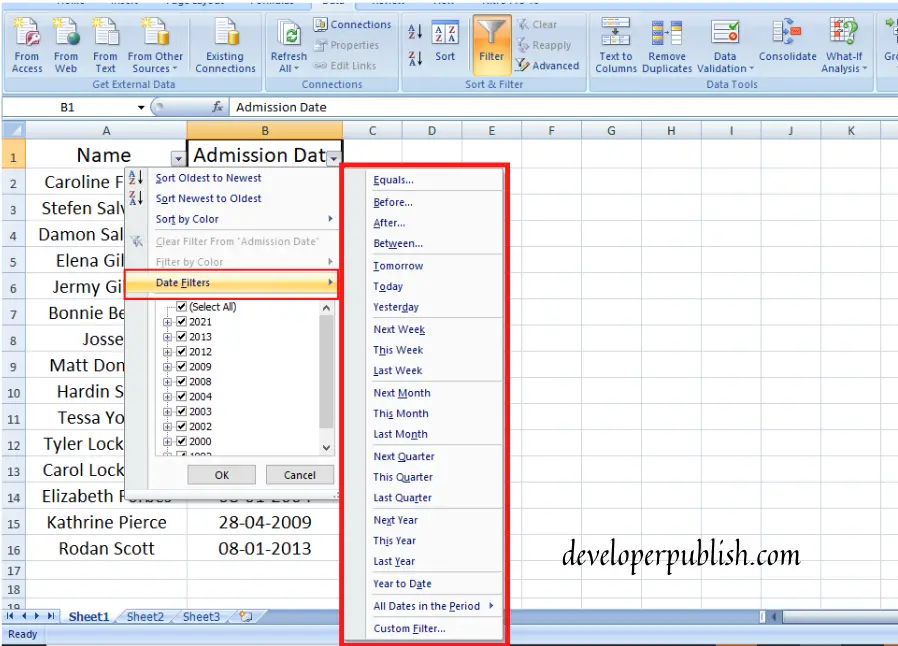
+
Yes, you can use custom filters or functions like MONTH(), YEAR() to filter by parts of a date, e.g., all records from the first quarter of a year.
What if my date column has mixed formats?

+
First, normalize all dates into a single consistent format. Use the DATEVALUE() function to convert text dates into Excel date format.
How can I automate date filtering in large datasets?

+
Utilize VBA scripts or use Power Query to automate complex date filtering, especially for datasets with thousands of rows.
Is there a way to filter dates before a certain time?

+
Yes, use the TIMEVALUE() function within your filter criteria to include time in your date filters.