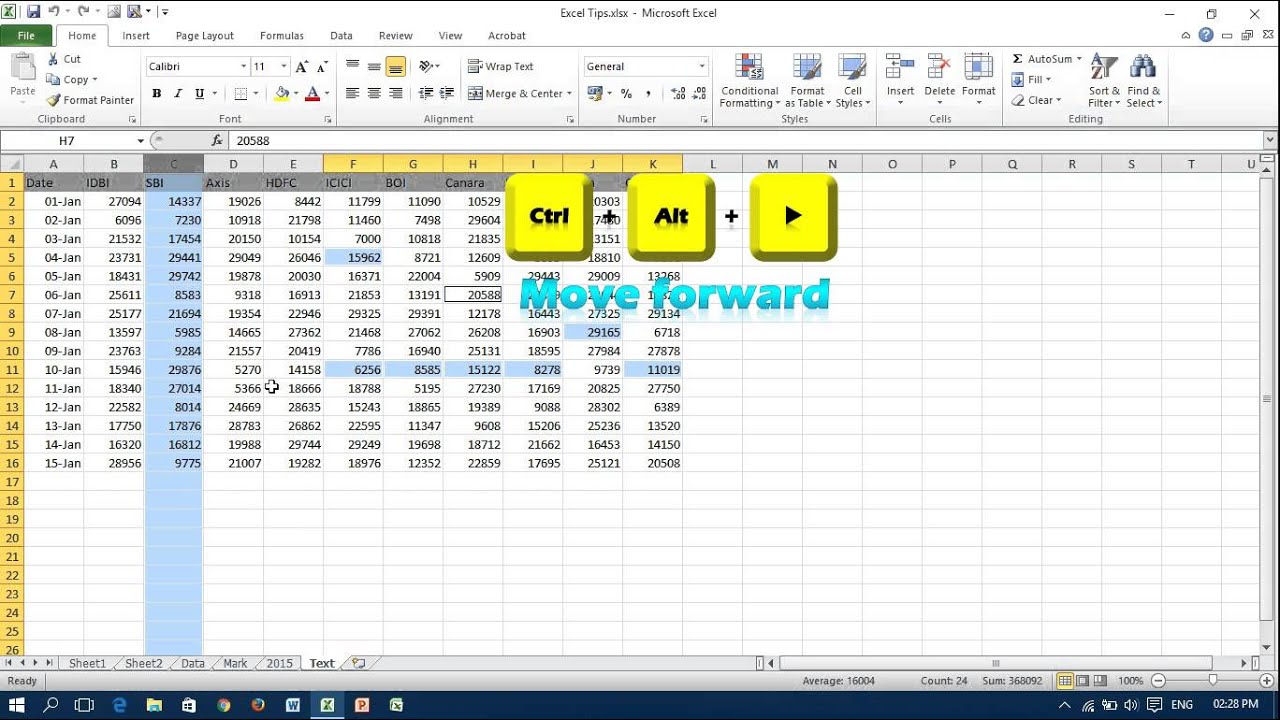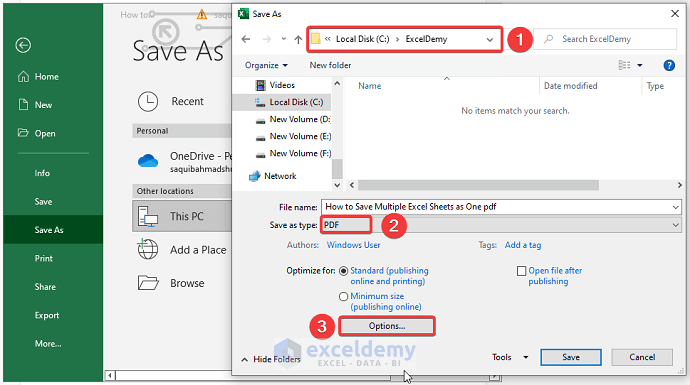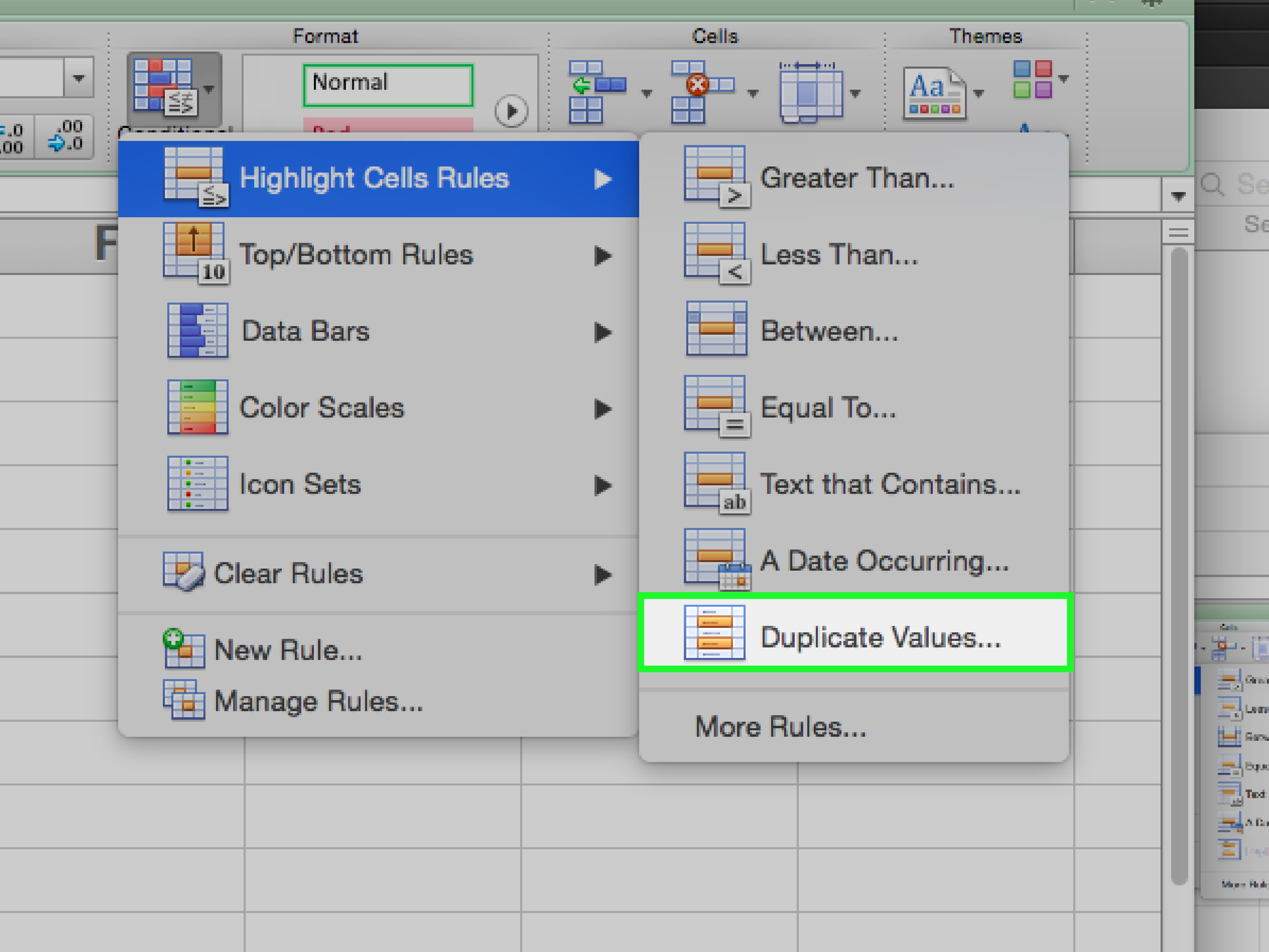7 Tricks to Select Data in Excel Fast

In the world of data analysis, Microsoft Excel remains an indispensable tool, offering countless features that cater to both beginners and seasoned data analysts alike. One of the most fundamental skills every Excel user must master is selecting data efficiently. Whether you're compiling monthly sales reports or managing large datasets, knowing the fastest tricks to select data can drastically improve your productivity. Here, we delve into seven essential tricks that will not only speed up your work but also enhance your understanding of Excel's capabilities.
1. Use Keyboard Shortcuts

Keyboard shortcuts are the keystones of efficiency in Excel. Here are some must-know shortcuts for rapid data selection:
- Ctrl + A: Selects the entire sheet, or if the cursor is in a table, it selects the entire table.
- Shift + Arrow Key: Extends the selection in the direction of the arrow key. Use it to quickly select rows, columns, or large data ranges.
- Ctrl + Shift + Arrow Key: Selects all data from the current cell to the last non-empty cell in that direction.
- Ctrl + Space: Selects the entire column where the cursor is.
- Shift + Space: Selects the entire row where the cursor is.
💡 Note: Remember, these shortcuts work on Windows and Mac versions of Excel, although some might differ slightly on a Mac, replacing “Ctrl” with “Command”.
2. Use the Name Box for Direct Selection
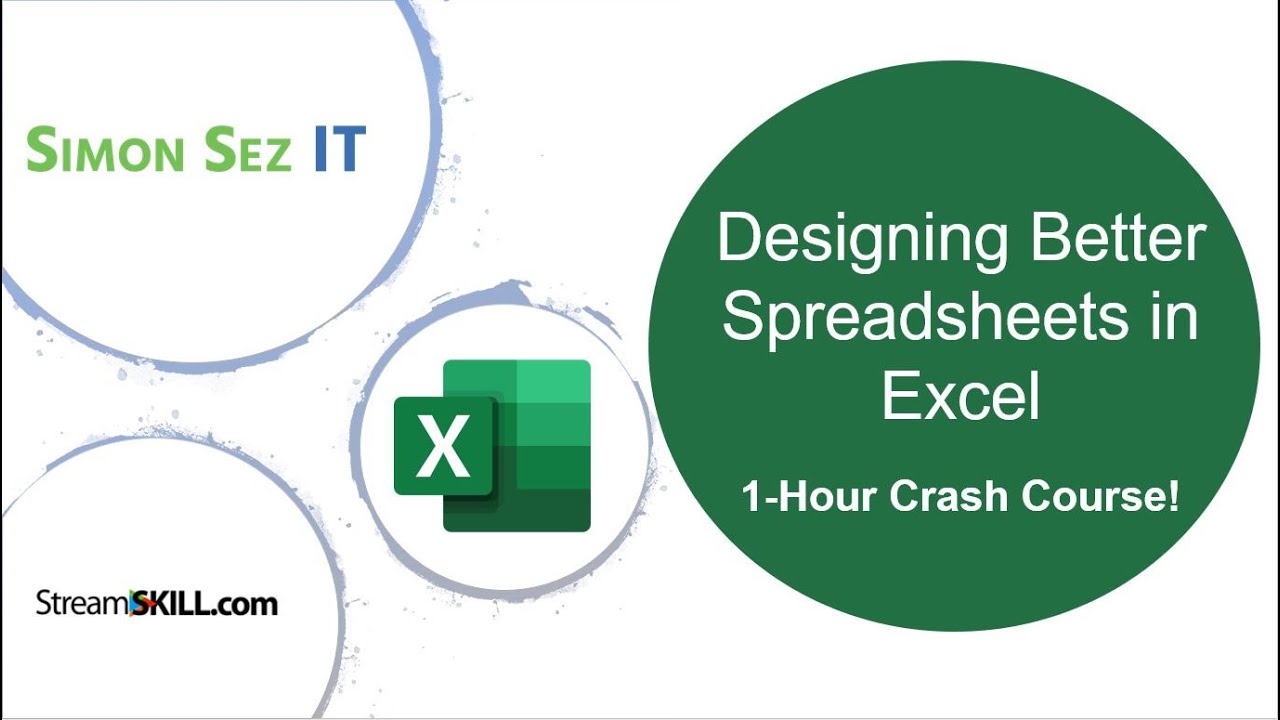
The Name Box, located just above the row headers and to the left of the Formula Bar, isn’t just for displaying cell references. Here’s how you can use it:
- Type the range reference directly into the Name Box. For instance, typing “B2:B10” will instantly select that range.
- It’s particularly useful for selecting non-contiguous ranges. For example, “A1:A10,B1:B10” selects these two ranges at once.
3. Shift + Click for Non-Contiguous Selection
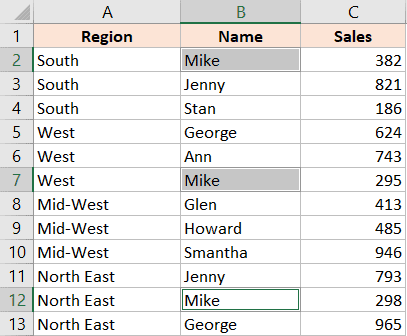
Sometimes, you need to select data that isn’t next to each other. Here’s how:
- Click the first cell or range you want to select.
- Hold down the Shift key and click another cell or range to select it as well.
This method is perfect for selecting scattered data points without having to manually drag or adjust selections.
4. Quick Selection of Blank Rows or Columns

Excel often has blank rows or columns you might need to select and remove. Here’s how to do it swiftly:
- Ctrl + G opens the Go To dialog box.
- Click “Special” and then select “Blanks.”
- Excel will highlight all blank cells, allowing you to then delete or manipulate them.
5. The Power of Ctrl + Click
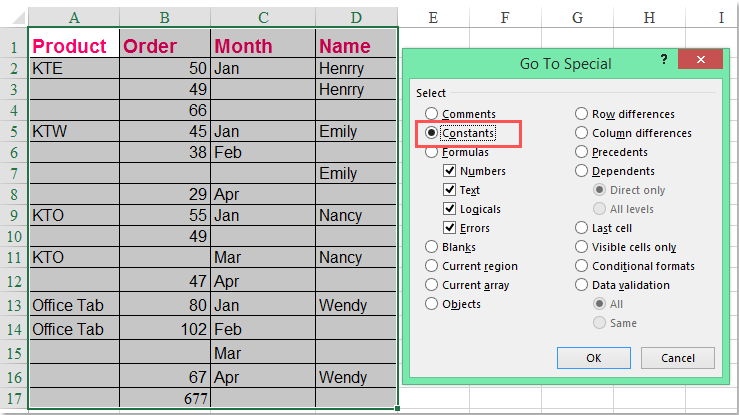
Selecting cells individually can be tedious. Use Ctrl + Click to:
- Select non-contiguous cells or ranges.
- Quickly select cells from different parts of the worksheet.
6. Utilizing Excel’s Fill Handle

Excel’s Fill Handle isn’t just for copying or incrementing data; it’s also a powerful selection tool:
- Double-click the fill handle to automatically select all adjacent cells with the same data pattern.
- Use it to quickly select rows or columns based on existing data.
7. Use AutoSum to Select a Range Quickly
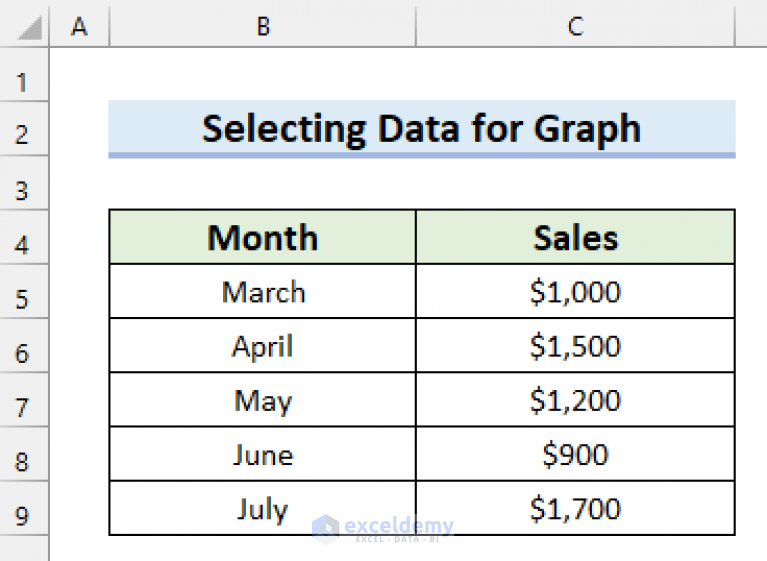
The AutoSum feature in Excel can be a time-saver not just for summing numbers but also for quickly selecting data ranges:
- Place the cursor in a cell where you want the sum to appear.
- Click AutoSum (Σ on the Home tab).
- Excel will propose a range based on adjacent data. Adjust if necessary, then press Enter to select the range and perform the sum.
💡 Note: The AutoSum trick also applies to other functions like AVERAGE, MIN, and MAX, making it versatile for different data analysis needs.
Mastering these selection tricks in Excel not only speeds up your data handling tasks but also reduces the likelihood of errors. Each method has its use cases, from working with large datasets to quickly selecting cells for immediate analysis or formatting. By integrating these tricks into your daily Excel use, you'll find that complex data operations become more manageable, allowing you to focus more on analysis and less on the mechanics of Excel itself.
What is the fastest way to select an entire column in Excel?
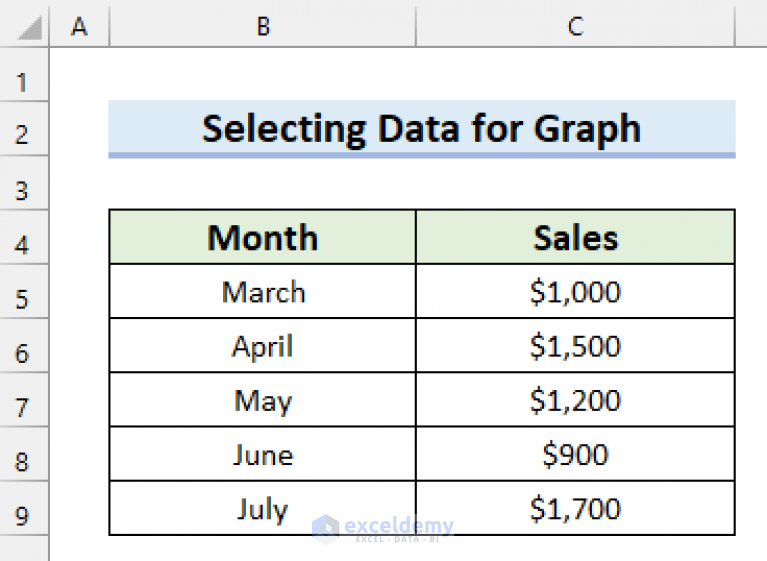
+
The fastest way to select an entire column is to click the column letter at the top of the worksheet, or use the shortcut Ctrl + Space when the cursor is in the column you want to select.
Can I select non-contiguous cells in Excel?
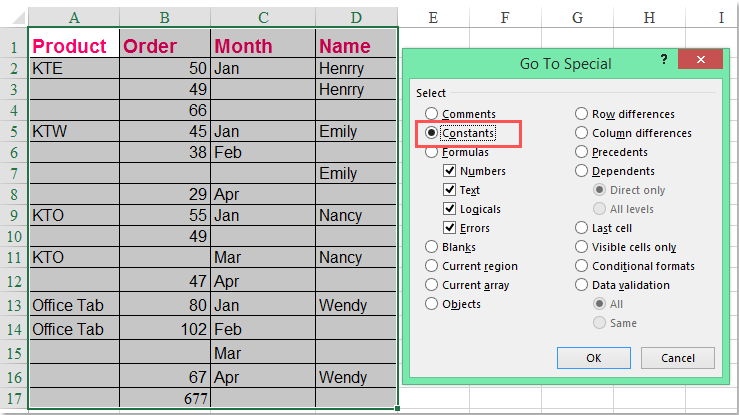
+
Yes, by holding down the Ctrl key while clicking on different cells or ranges, you can select non-contiguous cells or areas in Excel.
Is there a quick way to select all blank cells in a range?
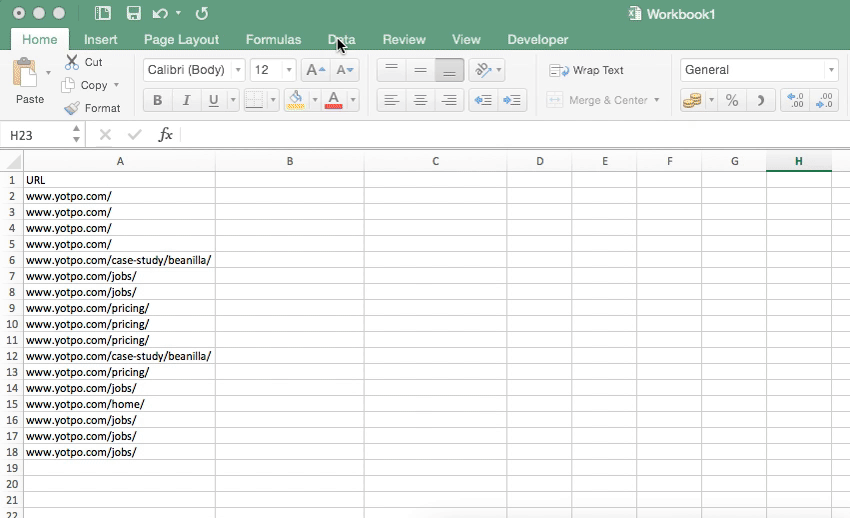
+
Use Ctrl + G to open the Go To dialog, click “Special,” and then select “Blanks” to quickly select all blank cells in a specified range.