5 Easy Ways to Select Entire Sheet in Excel

Working efficiently with large datasets in Microsoft Excel is crucial for productivity. One fundamental skill that enhances your workflow is knowing how to quickly select an entire sheet. Whether you're formatting, analyzing, or modifying data, selecting all cells in a spreadsheet can save you a significant amount of time. Here, we explore five straightforward methods to select an entire sheet in Excel.
1. Using the Keyboard Shortcut

The quickest way to select an entire sheet in Excel is through a simple keyboard command:
- Press Ctrl + A (Windows) or Command + A (Mac).
This shortcut works universally across versions of Excel. If you have a cell or a range already selected when you hit this shortcut, it will first select the current range. Pressing Ctrl + A or Command + A again will select the entire worksheet.
2. Click and Drag Method
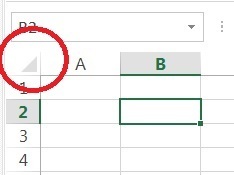
If you prefer using the mouse, follow these steps:
- Click on the top-left corner of the worksheet where the row and column headers meet. This action will highlight the entire sheet.

3. Using the ‘Select All’ Button

Excel provides a tiny button for ease:
- Find the ‘Select All’ button in the top-left corner of the worksheet, at the intersection of the row and column headers, and click it.
4. Right-Click to Access Context Menu
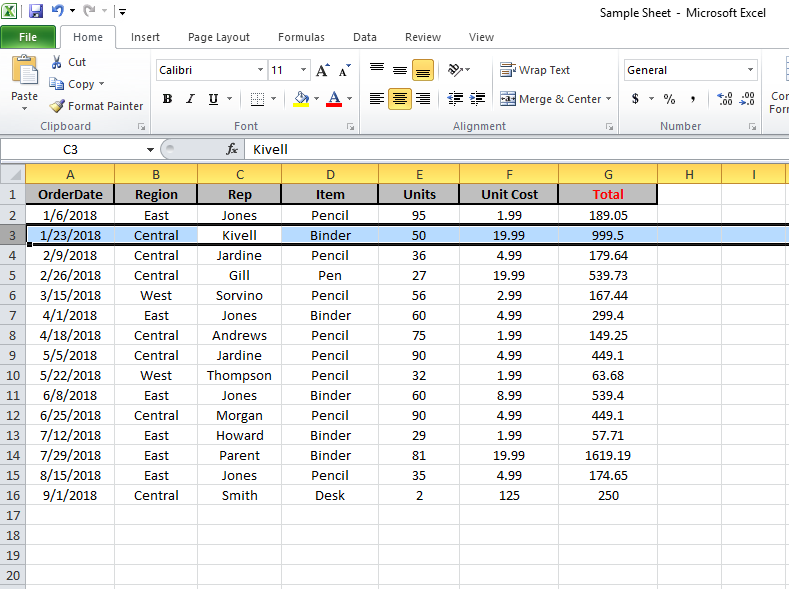
Another mouse-based method involves the right-click menu:
- Right-click any cell or the current selection to bring up the context menu.
- Choose ‘Select All’ from the options.
5. Using Excel VBA

For users comfortable with Excel’s VBA scripting, here’s how to write a macro to select the entire sheet:
Sub SelectEntireSheet()
ActiveSheet.Cells.Select
End Sub
To use this:
- Open the VBA Editor (Alt + F11 in Windows, Option + F11 in Mac).
- Create a new module and paste the above code.
- Run the macro by pressing F5 or by assigning it to a button or keyboard shortcut.
⚠️ Note: Using VBA scripts involves security settings for macro execution. Ensure your macro settings are set to enable or notify for macros.
Mastering these selection techniques not only makes you more proficient in Excel but also significantly reduces the time spent on repetitive tasks. Each method has its own advantages:
- Keyboard Shortcut: Ideal for users who prefer minimal mouse usage and want instant selection.
- Click and Drag: Suitable for those who are visual and like using their mouse more frequently.
- 'Select All' Button: A quick option if you're already near the top-left of the sheet.
- Right-Click Context Menu: This method is especially useful if you're already right-clicking on cells for other operations.
- VBA Macro: Best for customization and automation, especially if you work with macros regularly.
By incorporating these selection methods into your workflow, you can streamline your data management tasks in Excel, enhancing your productivity and efficiency.
Ultimately, knowing different ways to perform common tasks like selecting an entire sheet allows you to adapt to various work scenarios, making your Excel experience smoother and more tailored to your needs.
Why is it important to know how to select an entire sheet in Excel?

+
Selecting the entire sheet allows for quick formatting, analysis, and modification of large datasets, significantly speeding up workflow and reducing manual labor.
What should I do if the keyboard shortcut doesn’t select the entire sheet?

+
If your selected range is less than the entire sheet, press Ctrl + A or Command + A again to expand the selection to the whole sheet.
Can I assign these selection methods to custom keyboard shortcuts?

+
While some actions can be assigned custom shortcuts via macros, built-in selection methods like keyboard shortcuts cannot be customized directly in Excel.



