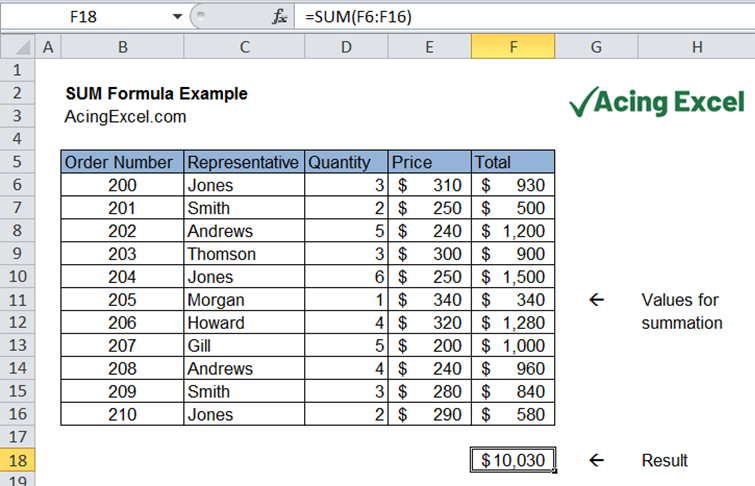5 Simple Ways to Enter Text in Excel Sheets Fast

When working with spreadsheets, efficiency is key. Whether you're managing large datasets or simply organizing your personal finances, typing data into Microsoft Excel can be time-consuming. However, with the right techniques, you can significantly speed up the process of entering text. Here are five simple yet effective methods to enter text into your Excel sheets quickly:
1. Use AutoFill and AutoComplete Features


Excel's AutoFill feature can be a game-changer:
- AutoFill: Enter a few instances of a series, then drag the fill handle (the small square at the bottom right of the cell) to replicate the pattern. For lists like months or weekdays, Excel will auto-complete these based on the initial entries.
- AutoComplete: When you start typing something that matches an entry already in your worksheet, Excel suggests the rest, allowing you to quickly fill in repetitive data.
2. Keyboard Shortcuts

Keyboard shortcuts are essential for speeding up your workflow in Excel:
- Ctrl + E: Activates Flash Fill, which can automatically fill in data based on your patterns or existing text.
- Ctrl + D: Copies the contents of the above cell into the selected cells below it.
- Ctrl + R: Replicates the cell contents to the right.
These shortcuts can save considerable time when you're dealing with large data sets.
3. Data Validation Lists

For predefined entries, using Data Validation lists can ensure consistency and speed:
- Create a List: Go to the Data tab, select Data Validation, choose "List" under Allow, and input your desired entries.
- Drop-Down Menu: This feature allows you to simply click and select from a dropdown rather than typing repeatedly.
💡 Note: Data Validation can also help in maintaining data integrity by limiting entries to specified values.
4. Utilize Text to Columns
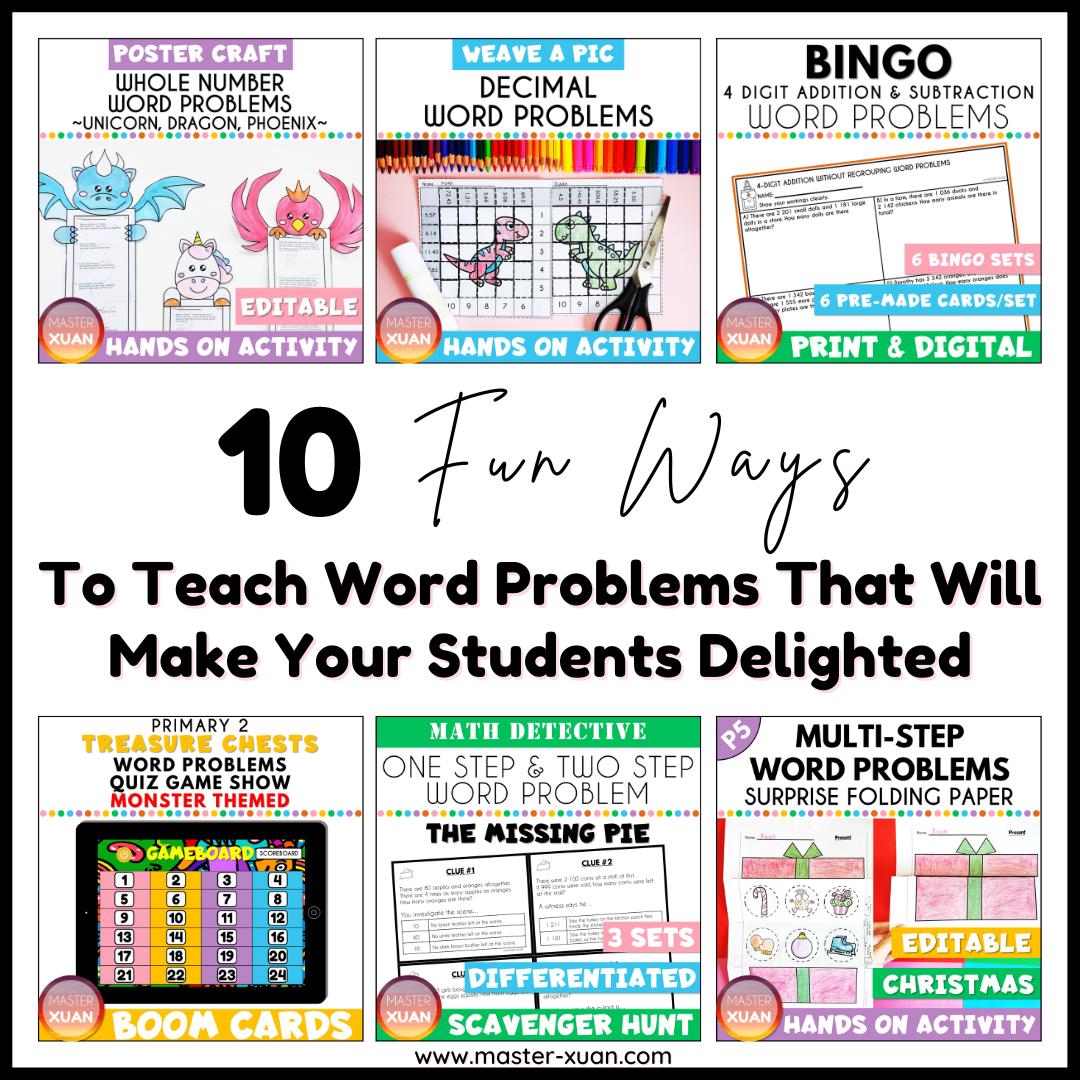

This tool splits combined data into separate columns, which is useful if you have a large amount of text to enter:
- Delimited Option: Choose a delimiter like commas or spaces to separate text into columns automatically.
- Fixed Width: If your data has set intervals, this option will split your text based on character count.
5. Leverage Excel Add-ins

| Add-in | Description |
|---|---|
| Quick Data Entry | Reduces repetitive typing by offering predictive text suggestions. |
| Data Entry Form | Provides a form interface for easier and faster data entry, especially for structured data. |

To add these tools:
- Go to File > Options > Add-ins, manage your add-ins, and install from the Office Store or other sources.
🛑 Note: Make sure your add-ins are compatible with your version of Excel and are from reputable sources to avoid security issues.
Enhancing Your Excel Experience

By mastering these techniques, you not only save time but also reduce the likelihood of errors. Here are some additional tips for optimizing your data entry process:
- Use Copy and Paste Wisely: Instead of typing, copy and paste similar data where applicable.
- Merge Cells for Titles: If you're entering headings or titles, merge cells to create a cleaner look and improve readability.
- Customize Quick Access Toolbar: Place frequently used commands in your Quick Access Toolbar for immediate access.
🚀 Note: Excel is continuously updated. Exploring new features like Power Query or dynamic arrays can further streamline your workflow.
In summary, by implementing these five simple methods, you can streamline your text entry process in Excel, making it more efficient and less error-prone. From using Excel’s built-in features like AutoFill and Flash Fill to leveraging external add-ins, there are numerous ways to enhance your productivity. Each technique offers a different approach to minimize your effort while maximizing your output. With practice, these methods will become second nature, significantly improving the speed and accuracy of your work.
What is Flash Fill in Excel?

+
Flash Fill is a smart feature in Excel that recognizes patterns in your data entry and automatically fills in the remaining data based on those patterns. It’s activated with Ctrl + E and can split, merge, or format text for you.
Can Data Validation be used for numbers?

+
Yes, Data Validation in Excel can be set to restrict inputs to numbers, decimal points, dates, times, or even custom criteria like values within a range or whole numbers only.
How can I speed up data entry further?

+
Consider using macros to automate repetitive tasks, learning advanced Excel formulas for data manipulation, or even using third-party tools designed to enhance Excel’s capabilities for data entry.