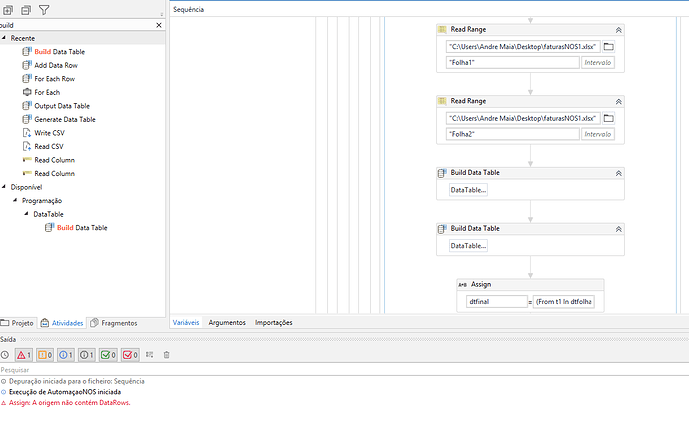Import Excel Sheets into InDesign CS5 Effortlessly

When it comes to integrating data into your design projects, Adobe InDesign CS5 stands out with its ability to import Excel spreadsheets seamlessly. Whether you're designing business reports, brochures, or any other document requiring up-to-date data, InDesign provides a user-friendly interface to bring your numbers to life within your layouts. Let's dive into how you can effortlessly import Excel sheets into InDesign CS5 to streamline your workflow and make data-driven documents with ease.
Preparing Your Excel Data

Before you can import your Excel data into InDesign, you need to make sure that your Excel spreadsheet is properly organized:
- Use the first row as headers: The first row of your Excel sheet should contain column headings which will act as the tag names for your data in InDesign.
- Clean your data: Ensure that there are no extra spaces or hidden characters which might disrupt the import process.
- Formatting: While InDesign can handle Excel's formatting, it's often better to strip out all formatting to avoid conflicts.
📝 Note: If you need to retain cell formatting from Excel, ensure you save your file as an XLSX format, as InDesign can't import formatting from CSV files.
Importing Excel Data into InDesign

Now, let's go through the steps to import your Excel sheet into InDesign:
Step 1: Prepare Your InDesign Document

First, ensure you have your InDesign document ready:
- Create your document with the correct dimensions.
- Set up placeholder text frames where the Excel data will be placed.
Step 2: Importing the Data

Here are the steps to import the Excel sheet:
- Go to File > Place, or use the shortcut Ctrl/Cmd + D.
- Navigate to your Excel file, select it, and click "Open."
- If your Excel file has multiple sheets, a dialog box will appear where you can choose the specific sheet you want to import.
Once the file is placed, you'll see the loaded text icon, which indicates where you can drag to place the data.
| File Format | Capabilities in InDesign |
|---|---|
| CSV | Imports only data, no formatting |
| XLSX | Can import data and some formatting |

Step 3: Formatting Your Imported Data

After importing the data, you might want to format it:
- Select the imported text and apply paragraph or character styles to ensure consistency with the rest of your document.
- If InDesign has retained some formatting from Excel, you can easily clear it by selecting Clear Overrides from the Paragraph Styles panel.
Automating Data Updates

InDesign CS5 allows you to automate updates when the source Excel file changes:
- With the data selected, go to Object > Table > Update Table Links to link your document to the Excel file.
- If you've made changes in Excel, simply reimporting the data or right-clicking and choosing Update Table Data will refresh the information in InDesign.
🔍 Note: If your Excel file includes formulas, consider linking the document to the Excel file so that when the original data changes, your InDesign document will reflect those changes automatically.
Handling Large Data Sets

When dealing with large Excel sheets:
- Divide your data into smaller tables or sheets to manage it better within InDesign.
- Use features like Show Import Options when placing Excel files to control how data is imported, including filtering out unwanted rows or columns.
Conclusion

Importing Excel spreadsheets into InDesign CS5 can transform your document creation process, especially when dealing with data-driven design. By following these steps, you'll be able to ensure that your Excel data integrates smoothly into your InDesign layouts, maintaining both design aesthetics and data accuracy. The ability to update data automatically keeps your documents current, making your work not only more efficient but also more professional.
Can I edit Excel data directly within InDesign?

+
While you can format the look of the data in InDesign, you cannot edit the data itself. Any changes to the data must be made in Excel, and then the data should be reimported or updated in InDesign.
What happens to Excel formulas when importing?

+
InDesign imports the resulting values of Excel formulas, not the formulas themselves. Therefore, if the Excel data is updated, you’ll need to refresh the data in InDesign to reflect changes in the results of the formulas.
How do I ensure that my Excel sheet imports without any hidden data?

+
To avoid importing hidden data or rows, use the “Show Import Options” dialog box when placing the Excel file. Here, you can select specific sheets, filter out hidden data, and control what data is imported into InDesign.