Fit Your Excel Sheet on One PDF Page: Easy Guide

When you’re working with Excel sheets, fitting all your data onto a single page when converting to PDF can be essential for various reasons, like keeping your documents concise, easy to print, and professional. Here’s a detailed, step-by-step guide on how you can fit your Excel sheet onto one PDF page, enhancing both readability and functionality for your reports and presentations.
Understanding Excel to PDF Conversion

Excel, by default, might not always scale or layout your data in a way that fits perfectly on a single PDF page. Understanding how Excel sheets are converted to PDF is crucial:
- Layout and Margins: Excel’s print settings allow you to adjust the sheet’s orientation, margins, and scaling to fit on one page.
- Page Breaks: Excel has auto and manual page break options to control how data is segmented into pages.
- Scaling: You can scale your worksheet to fit on a single page by adjusting the fit-to-page settings.
Setting Up Your Excel Sheet for PDF Conversion
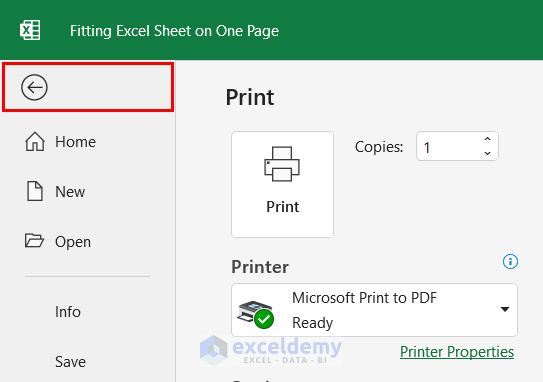
Before you proceed with the conversion, make sure your Excel sheet is set up correctly:
- Select the range of cells you want to print by pressing Ctrl+A to select all or use your mouse to highlight the desired cells.
- Go to File > Print or press Ctrl+P. Here, you’ll find various print settings.
Adjusting Print Settings

Here are the settings you should adjust:
- Orientation: Choose between portrait or landscape to better fit your data layout.
- Fit Sheet on One Page: In the ‘Scaling’ dropdown, select ‘Fit Sheet on One Page’ if available.
- Margins: Decrease margins to squeeze more data onto the page.
Converting Excel to PDF

To convert your Excel sheet into a PDF that fits onto one page:
- Press Ctrl+P or go to File > Print.
- Under ‘Printer’, choose ‘Save as PDF’.
- In the print preview, ensure the ‘Fit Sheet on One Page’ is selected or adjust scaling to fit the data.
- Click ‘Print’. A save dialog will appear.
- Name your file and choose where to save it, then click ‘Save’.
⚠️ Note: This method does not always guarantee perfect fitting, especially with very large datasets. Further manual adjustments might be needed.
Fitting Large Datasets

For datasets that exceed a single page:
- Reduce Font Size: Lowering the font size can help squeeze in more data.
- Reconsider Layout: Sometimes, adjusting the data layout or splitting the data into logical sections can make fitting easier.
- Manual Page Break: Insert manual page breaks to control where your data splits.
Alternative Approaches

If the above methods do not suffice:
- Consider using Excel’s ‘Print Titles’ feature to ensure headers or labels appear on each printed page.
- Adjust row heights and column widths for an optimal fit.
- Split your dataset into separate sheets or tabs if fitting everything on one page is not feasible.
Summary

This guide has walked you through the steps to fit your Excel sheet onto one PDF page. Remember:
- Use Excel’s print settings wisely; control scaling, margins, and page breaks.
- Adjust your data visually for a better fit.
- Employ alternative methods if necessary, like reducing font size or reorganizing data.
By following these steps, your Excel sheets will look clean and professional in PDF format, making your reports and presentations much more effective.
Why doesn’t my Excel sheet fit on one PDF page even after following these steps?

+
This can happen if your dataset is too large or if the print area is not set correctly. Try reducing the print area or reconsider your data layout.
Can I fit Excel charts and graphs on one PDF page?

+
Yes, you can. Ensure the chart is part of the print area and adjust the scaling accordingly to fit everything on one page.
Will reducing the font size affect readability?

+
It can if reduced too much. Ensure the font size remains legible for your intended audience.
What if I need to print multiple sheets on one PDF page?

+
Excel does not support this directly, but you can use PDF editors or Adobe Acrobat to combine sheets post-conversion.