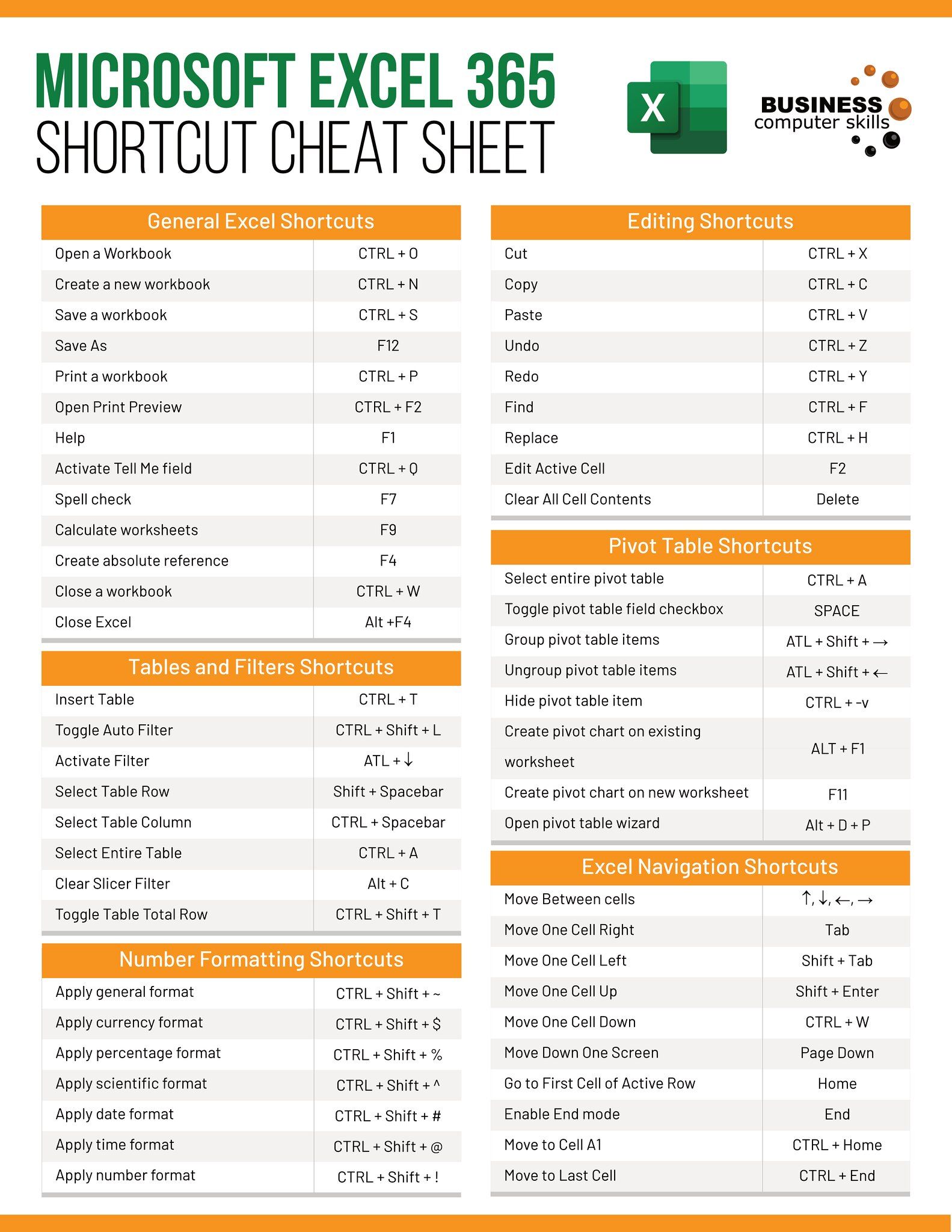5 Tips to Scan Paperwork with Samsung Galaxy 10

The evolution of smartphones has not only revolutionized communication but has also transformed the way we handle documents. With devices like the Samsung Galaxy 10, you can efficiently digitize your paperwork, declutter your life, and move towards a paperless environment. Here are five tips to help you scan paperwork with your Samsung Galaxy 10 effectively:
1. Utilize Built-in Scanning Features

The Samsung Galaxy 10 comes equipped with a suite of features designed to make document scanning a breeze:
- Bixby Vision: Use Bixby Vision to scan and enhance text. Simply open the camera app, switch to Bixby Vision mode, and point your device at the document. It can recognize and digitize text in various languages.
- Samsung Notes: The Samsung Notes app includes a ‘scan’ feature that lets you take pictures of documents and edit them directly within the app.
2. Optimize Lighting and Angles

For high-quality scans, lighting and angles are critical:
- Ensure good lighting; natural light is often best, but avoid direct sunlight or harsh shadows that can skew colors or clarity.
- Hold the camera directly over the document, ensuring it is perpendicular to the paper. This avoids distortion.
- Use the document scanning mode in your camera app, which can automatically adjust for angles, providing a better scanning experience.
3. Customize Your Scans

Your Samsung Galaxy 10 offers various settings to tailor your scans:
- Adjust brightness, contrast, and sharpness to make documents clearer.
- Set scan size to fit standard document sizes like A4 or letter for easier organization.
- Employ the Auto Fill feature to auto-enhance and crop documents as you scan them.
📌 Note: Remember to save scans in PDF format for better cross-platform compatibility.
4. Enhance Document Organization

Organization is key to making your scans useful:
- Folders and Tags: Utilize Samsung’s file management system to categorize scans into folders or tag them for easy retrieval.
- OCR and Search: The Galaxy 10 supports Optical Character Recognition (OCR), allowing you to search for text within scanned documents.
- Cloud Storage: Sync your scans to cloud services like OneDrive, Google Drive, or Samsung Cloud for easy access from any device.
| Feature | Description |
|---|---|
| File Format | Preserves formatting and quality, widely compatible |
| Cloud Integration | Allows for backup and access from multiple devices |
| OCR Search | Enables text search within scanned documents |

5. Use Third-Party Apps for Advanced Scanning

While the built-in features of the Galaxy 10 are robust, third-party apps can provide additional functionalities:
- Adobe Scan: Creates high-quality scans, auto crops, and performs OCR on images for editable text.
- CamScanner: Offers features like border detection, color enhancement, and the ability to merge multiple scans into a single document.
- Microsoft Office Lens: Integrates well with the Microsoft Office suite, enhancing productivity for users within that ecosystem.
The Samsung Galaxy 10 is not just a phone; it’s a tool for productivity. By mastering its scanning capabilities, you’re embracing efficiency, organization, and a move towards paperless workflows. Whether for work or personal use, these tips will help you get the most out of your smartphone’s scanning functions, ensuring your paperwork is digitized with ease and precision.
Can I scan multiple pages at once with my Samsung Galaxy 10?

+
Yes, you can scan multiple pages in apps like Samsung Notes or Adobe Scan. Simply take a photo of each page, and most apps allow you to compile these into a single document or PDF.
What are the advantages of using OCR on scanned documents?

+
OCR, or Optical Character Recognition, converts images of typed, handwritten or printed text into machine-readable text data. This allows for:
- Editing scanned documents
- Searching within documents
- Integration with productivity tools like Microsoft Office or Google Docs
How can I improve the quality of my scans on my Samsung Galaxy 10?

+
To improve scan quality:
- Use good lighting; avoid glare or harsh shadows.
- Hold the phone steady and perpendicular to the document.
- Adjust camera settings like brightness or exposure within the scanning app for optimal results.
- Ensure the document is clean and wrinkle-free for better scanning outcomes.