Insert Excel Sheets into Google Docs Easily
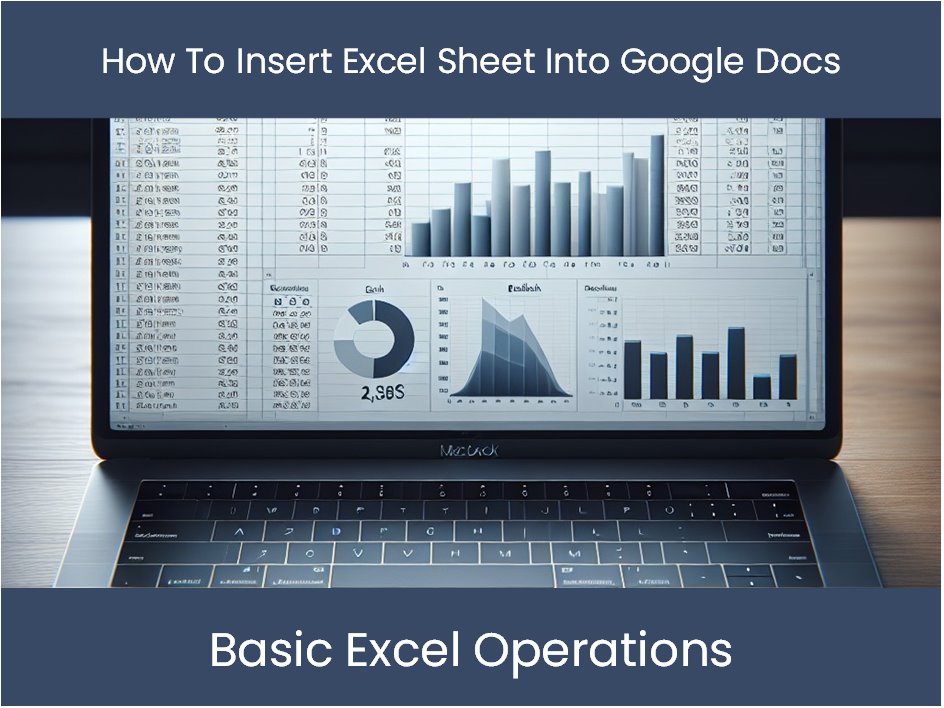
Integrating Excel spreadsheets into your Google Docs documents can significantly enhance your workflow, making collaboration, data analysis, and reporting smoother and more efficient. This comprehensive guide will walk you through the process of embedding Excel sheets into Google Docs with step-by-step instructions, helpful tips, and important notes to ensure a seamless transition between the two applications.
Why Embed Excel into Google Docs?
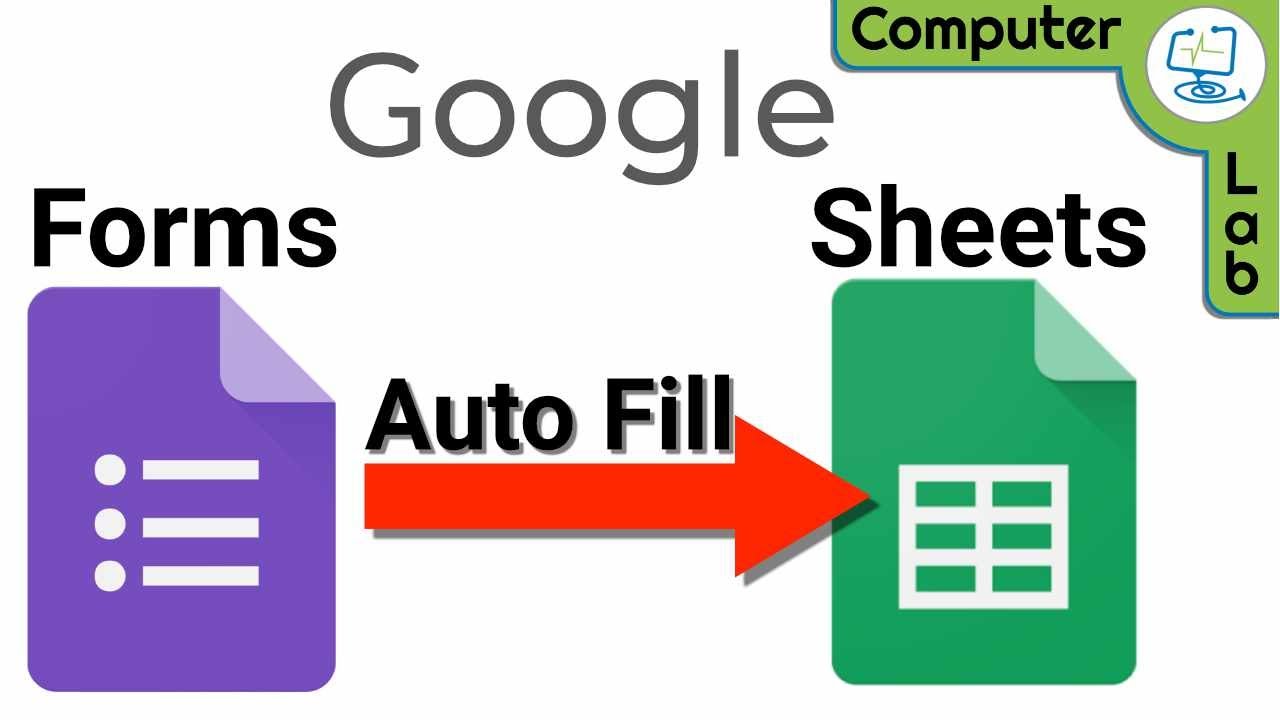
Before diving into the how-to, let's look at why you might want to embed Excel into Google Docs:
- Collaboration - Google Docs allows multiple users to edit a document simultaneously, which can be beneficial for real-time data analysis or reporting.
- Accessibility - While Excel is not available on all devices, Google Docs is accessible from any internet-connected device, providing flexibility and ease of access.
- Integration - Combining the power of Excel's data manipulation capabilities with Google Docs' rich text editing features enables users to create dynamic, data-driven documents.
Preparing Your Excel Spreadsheet

To ensure a smooth embedding process:
- Save your Excel file: Make sure your Excel file is saved in a format that can be uploaded to Google Drive. Save as .xlsx or .xlsm (for macros).
- Minimize file size: Large files with many images, macros, or sheets might not upload or embed easily. Consider trimming unnecessary data.
- Check permissions: Ensure you have the necessary permissions to upload and share the file, especially if it contains sensitive information.
📌 Note: If your Excel file contains complex formulas or data validation, embedding might not preserve all functionality in Google Docs.
Uploading Excel to Google Drive

The first step in embedding Excel into Google Docs is to upload the Excel file to Google Drive:
- Go to Google Drive: Sign in to your Google account and navigate to Google Drive.
- Upload File: Click 'New' > 'File upload' and select your Excel file from your computer.
- Convert to Google Sheets (Optional): If you want to make further edits in Google's platform, you can convert it. Right-click on the uploaded Excel file, go to 'Open with' > 'Google Sheets'. Please note that not all Excel features will be converted.
Embedding Excel Sheets into Google Docs

Now that your Excel file is in Google Drive, here's how to embed it into a Google Doc:
- Open Google Docs: Navigate to where you want to embed the spreadsheet.
- Insert Chart: Go to 'Insert' > 'Chart' > 'From Sheets'. Select your uploaded Excel file from the list.
- Choose Data Range: Select which range or sheets you want to embed. This creates a live link between your Google Docs document and your spreadsheet.
- Adjust Chart: You can adjust the chart's title, size, and style within the Google Doc to suit your needs.
Alternatively, you can insert a static image of your Excel data:
- Open Excel: Print your Excel sheet to PDF and save the PDF file.
- Go to Google Docs: Select 'Insert' > 'Image' > 'Upload from computer' and choose the PDF image you saved.
- Drag and Drop: You can also drag the image from your computer directly into Google Docs.
📌 Note: Static images lose the functionality of live data updates. If real-time data is critical, consider using the chart method.
Managing Embedded Sheets

Once embedded, managing your spreadsheets involves:
- Updating Data: Any changes in your Google Sheets will reflect in your Google Docs document if embedded as a chart or linked object.
- Removing Embedding: Simply delete the chart or image to remove the embedded sheet.
- Editing Permissions: Ensure your Google Drive permissions are set to allow viewing or editing by others if necessary.
Remember, if you convert your Excel to Google Sheets, most functionalities like formulas, formatting, and charts should work as expected, but some complex Excel functions might not transfer perfectly.
Workaround for Complex Excel Files

If your Excel file has complex elements not fully supported by Google Sheets, consider:
- Split the File: Separate complex sheets into individual files before uploading.
- Use Add-ons: Tools like 'Excel to Sheets' can help convert complex Excel files with better accuracy.
- Maintain Excel: Keep the original Excel file for complex operations and use Google Sheets for simpler tasks or viewing purposes.
Collaborating with Embedded Sheets
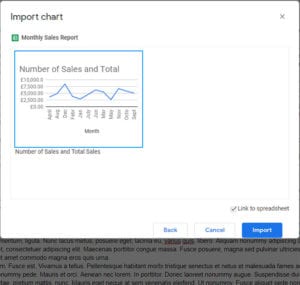
Embedding Excel sheets into Google Docs opens up a world of collaboration:
- Real-time Editing: Multiple users can interact with the same document simultaneously.
- Version Control: Google Docs keeps a record of all changes, allowing you to revert to earlier versions if needed.
- Comments and Discussions: Facilitate discussion and feedback directly on the data embedded in the document.
📌 Note: Ensure all collaborators have the required permissions to view or edit the embedded data.
Embedding Excel into Google Docs is a versatile technique that can streamline your document workflow, ensuring data accuracy and fostering better collaboration. By following the steps outlined above, you can easily leverage the strengths of both platforms to create dynamic, data-rich documents that cater to your professional needs.
Can I embed multiple sheets from the same Excel file into Google Docs?

+
Yes, you can embed multiple sheets from the same Excel file into Google Docs by choosing different data ranges or sheets when inserting the chart or linked object.
What happens if I make changes to the original Excel file after embedding?

+
If you’ve embedded a chart or linked object, changes made to the Excel file will update in your Google Doc if you’ve uploaded it to Google Drive and not just converted it to Google Sheets. If you’ve embedded a static image, the image won’t update automatically.
Are there any limitations to embedding Excel files in Google Docs?

+
Yes, some Excel functionalities like certain formulas, macros, or complex data validation rules might not be fully supported or might require manual adjustments when transferred to Google Sheets. Also, file size limits and permission issues can affect the embedding process.