5 Ways to Reveal Hidden Sheets in Excel

The Power of Spreadsheets

Spreadsheets are essential tools for businesses, educators, analysts, and many other professionals around the globe. They help organize data, make calculations, create charts, and manage financial models. One key feature that contributes to the versatility of spreadsheets like Microsoft Excel is the ability to hide sheets. Hidden sheets allow users to streamline their workspace, hide complex calculations, and protect sensitive data from accidental edits or prying eyes. However, there are times when accessing hidden sheets becomes necessary, perhaps to troubleshoot, update data, or simply understand the structure of the workbook. This comprehensive guide will show you 5 ways to reveal hidden sheets in Excel, enhancing your productivity and control over your spreadsheets.
Using the Unhide Command

The most straightforward method to uncover hidden sheets in Excel involves using the built-in Unhide command.
- Open your Excel workbook: Ensure that the workbook you’re working on is the active one.
- Navigate to the bottom ribbon: This is where you’ll find the tabs for your sheets.
- Right-click on any visible sheet: This action will display the context menu.
- Choose ‘Unhide’: From the context menu, select the ‘Unhide’ option.
- Select the sheet to unhide: A dialog box will appear listing all hidden sheets. Click on the sheet you want to unhide and then click ‘OK’.
This method is ideal for users who only have a few sheets to unhide and know which ones they need to see.
📌 Note: If your workbook has more than 20 visible sheets, you might need to scroll through the list to find the 'Unhide' option.
Using VBA (Visual Basic for Applications)

For more complex Excel workbooks, using VBA might be necessary. VBA provides a way to automate tasks in Excel, including revealing hidden sheets. Here’s how you can do it:
Sub RevealAllHiddenSheets()
Dim ws As Worksheet
For Each ws In ThisWorkbook.Worksheets
If Not ws.Visible Then ws.Visible = xlSheetVisible
Next ws
End Sub
- Press Alt + F11: This opens the VBA editor.
- Insert a new module: Right-click on your workbook in the Project Explorer, select ‘Insert’, then ‘Module’.
- Paste the above code: Copy and paste the code into the new module.
- Run the macro: Use ‘Run’ or press ‘F5’ to execute the VBA code, revealing all hidden sheets at once.
VBA scripting can be particularly useful if you need to unhide multiple sheets at once or automate the process as part of a larger workflow.
🗒️ Note: Be cautious when running scripts as they can impact the state of your workbook. Always save a backup before executing VBA code.
XML Editing Method

Sometimes, sheets are hidden in such a way that they are not accessible through normal Excel commands or VBA scripts. In these cases, you can reveal sheets by editing the XML files within the workbook:
- Change the file extension: Save your Excel file with a new name and change the extension to .zip.
- Open the zip file: Right-click on the .zip file and open it with a file archiver like WinZip or Windows Explorer.
- Navigate to xl > worksheets: In the workbook.xml.rels file, find the relationship ID for each sheet.
- Open and edit xl\worksheets\sheet#.xml: Look for the ‘state’ attribute in the
element; change ‘hidden’ or ‘veryHidden’ to ‘visible’. - Save and re-open: After editing the XML files, re-zip the file, rename it back to .xlsx, and open it in Excel.
This method is advanced and should be used with caution as incorrect modifications can corrupt the workbook.
Using Third-Party Tools

If you’re not comfortable with VBA or XML editing, there are several third-party tools available that can simplify the process of revealing hidden sheets in Excel:
- Excel Sheet Unhider: A standalone software that scans and reveals all hidden sheets in Excel workbooks.
- File Viewer Plus: While not exclusively for Excel, this utility offers capabilities to view and manipulate Excel files, including hidden sheets.
- Kutools for Excel: An Excel add-in that includes a suite of tools, one of which can unhide sheets with a single click.
These tools can be invaluable for users who regularly work with complex Excel files but prefer not to delve into the technical aspects of VBA or XML editing.
💡 Note: When using third-party tools, ensure they are from trusted sources to avoid potential security risks.
Systematic Unhide All Approach

For workbooks with numerous sheets where some might be hidden, a systematic approach can save time:
- Open Excel Options: Go to ‘File’ > ‘Options’ > ‘Advanced’.
- Select the ‘Display Options for this Workbook’: Uncheck the option ‘Show sheet tabs’.
- Uncheck and recheck ‘Show sheet tabs’: This action will momentarily hide all tabs, forcing Excel to recalculate which sheets are visible or hidden.
- Re-open the Workbook: Save your workbook, close, and then reopen it. All sheets should now be visible.
This method provides a simple way to ensure that no sheet remains hidden, which can be useful for comprehensive workbook review or cleanup.
Summary and Best Practices

Revealing hidden sheets in Excel can streamline your workflow, enhance data visibility, and facilitate collaborative work. Here are some key takeaways:
- Each method has its place depending on the complexity of your workbook and your comfort with technical operations.
- Always save a backup before attempting to unhide sheets to prevent accidental data loss.
- Be cautious with XML editing and VBA scripting; they are powerful but can also cause damage if mishandled.
- Consider using third-party tools if you’re not tech-savvy but need to uncover hidden sheets regularly.
By mastering these methods, you can take control of your Excel workbooks, understanding their hidden depths and making your data management tasks more efficient.
Can I hide sheets permanently so they cannot be revealed?
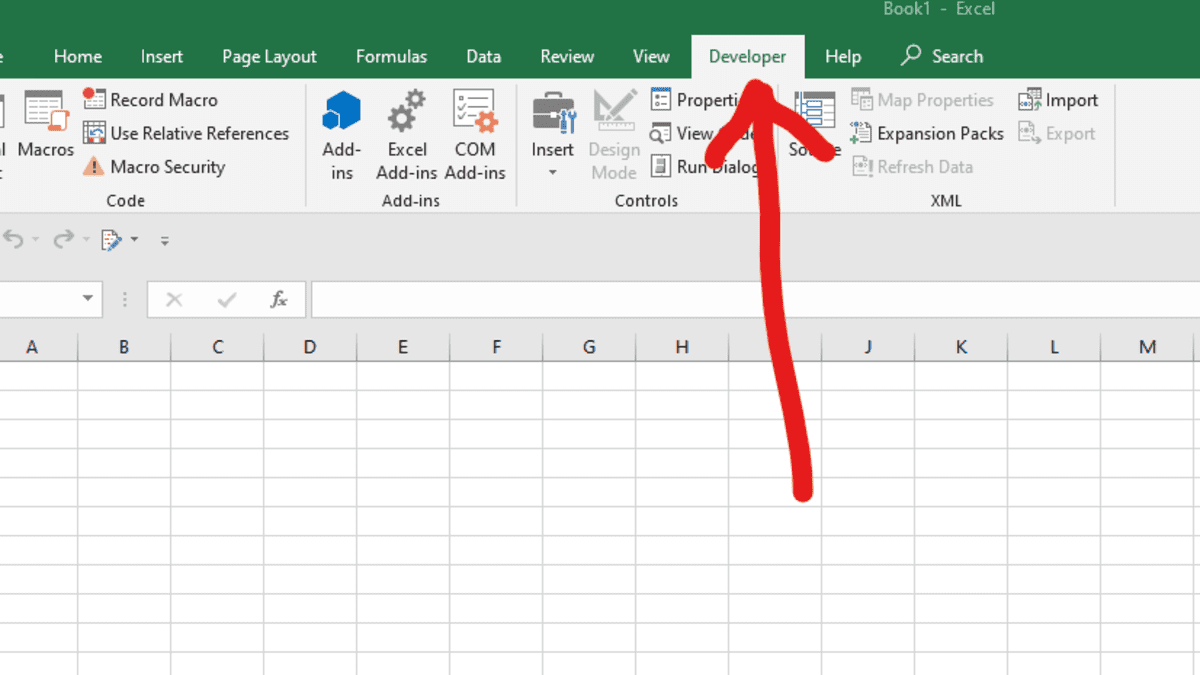
+
No, Excel does not provide a way to hide sheets permanently. Even sheets marked as ‘very hidden’ can be revealed through VBA or XML editing.
Is there a shortcut to unhide all sheets at once?

+
Excel does not have a built-in shortcut to unhide all sheets simultaneously, but you can use VBA to automate this task as shown above.
Can hidden sheets affect the performance of my Excel workbook?

+
Hidden sheets generally do not affect workbook performance unless they contain complex formulas or volatile functions, which can slow down calculations.



