Effortlessly Link Cells Across Different Excel Sheets!

Whether you're managing a small business's inventory or coordinating a large project, Microsoft Excel remains an indispensable tool for organizing and analyzing data. One of its powerful features is the ability to link cells across different sheets within the same workbook. This functionality not only saves time but also ensures data consistency and accuracy, minimizing the risk of errors. Here's how you can effortlessly link cells in Excel:
Understanding Cell Linking
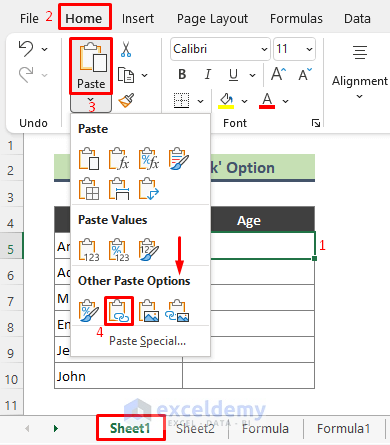
Cell linking is the process of connecting cells in different sheets so that changes in one cell automatically reflect in others. This can be particularly useful for:
- Summarizing data from multiple sources
- Keeping dashboards or summary sheets updated
- Creating dynamic reports
🚫 Note: Always ensure your workbook is saved to apply these changes permanently.
Basic Linking: How to Link Cells

Using References

Here’s how you can create a basic link:
- Select the cell where you want the linked data to appear.
- Type an = sign.
- Click on the sheet tab where the source data is located.
- Click on the cell you want to link from that sheet.
- Press Enter.
For instance, if you want to link cell A1 in Sheet2 to cell A1 in Sheet1, you'll end up with a formula like this:
=Sheet1!A1Using Functions

You can also use functions like INDIRECT for dynamic linking:
- Type =INDIRECT in the target cell.
- Provide the address as a string inside quotes, like 'Sheet1!A1'.
- Press Enter.
This method is useful when your cell references change frequently.
Advanced Techniques for Cell Linking

Dynamic Range Links

If you need to link a range rather than a single cell:
- Select the range in the target sheet where you want to display the linked data.
- Type = and then click on the source sheet tab.
- Drag or select the range you wish to link from the source sheet.
- Press Enter. Excel will fill the formula down or across as required.
Named Ranges

Using named ranges simplifies linking:
- Define a name for a cell or range in the source sheet.
- In the target sheet, type = followed by the name you've created.
- Press Enter.
This approach is particularly beneficial for maintaining formula readability and making updates easier.
| Linking Method | Usage | Pros |
|---|---|---|
| Direct References | Simple data linking | Quick and straightforward |
| INDIRECT Function | Dynamic cell references | Flexible for changing references |
| Named Ranges | Consistent data referencing | Reduces formula complexity |

Managing and Updating Links
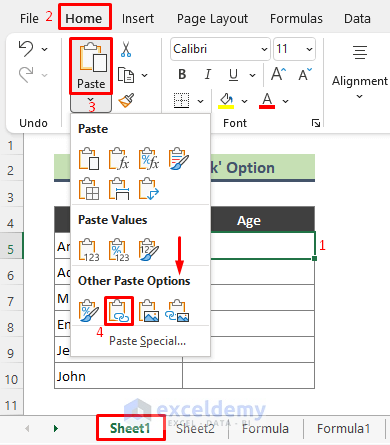
When you move, copy, or rename sheets, links might break. Here’s how to manage them:
- Update Links: Go to 'Data' > 'Edit Links' to update or remove links.
- Check Links: Use 'Formulas' > 'Trace Precedents' or 'Dependents' to check linked cells.
- Use Absolute References: To ensure links are not broken when rows or columns are added or deleted, use dollar signs (e.g., $A$1).
Best Practices for Linking Cells

- Keep your workbook's structure organized to facilitate easy linking.
- Regularly audit your links to prevent and fix broken references.
- Be cautious with the use of INDIRECT, as it might slow down large Excel files due to volatile calculations.
Linking cells in Excel is a powerful tool for anyone who needs to manage complex datasets or reports. By following these methods, you can ensure that your data remains synchronized across multiple sheets, enhancing productivity and reducing the margin for errors. Implementing these practices will help you work smarter, not harder, in Excel.
To wrap up, mastering the art of cell linking in Excel is crucial for efficient data management. Whether you're using basic references or advanced functions, the ability to seamlessly connect data across sheets can transform the way you handle information, making your workflow more streamlined and your data analysis more robust.
What are the benefits of linking cells in Excel?

+
Linking cells in Excel ensures that data is updated simultaneously across different sheets, saving time on manual data entry, reducing errors, and providing a dynamic view of your data.
Can linking cells cause my Excel file to become slow?
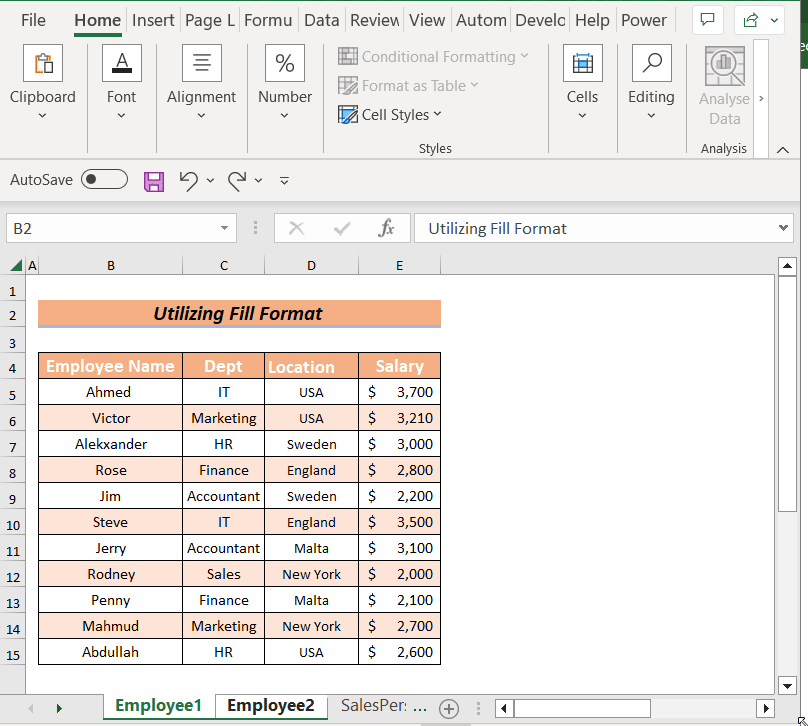
+
Yes, especially when using volatile functions like INDIRECT, which recalculate every time the workbook changes. Avoid overuse or consider optimizing your formulas for better performance.
How can I prevent my links from breaking when I modify sheets?

+
Use absolute references (A1) in your links and update them using ‘Edit Links’ under the Data tab if changes are made to the workbook structure.



