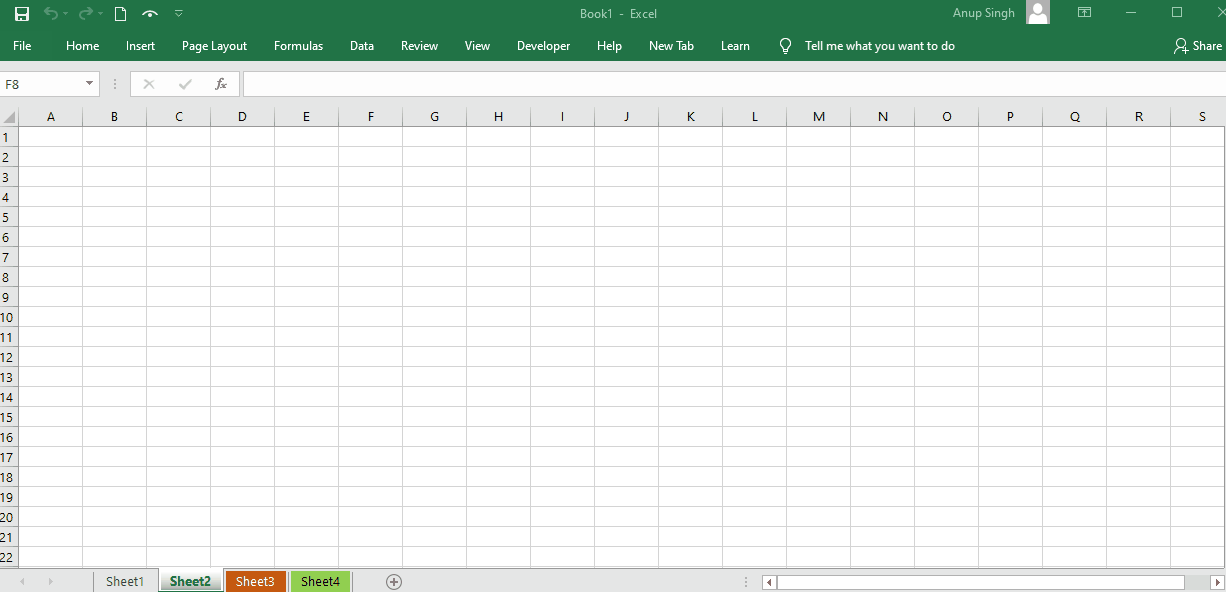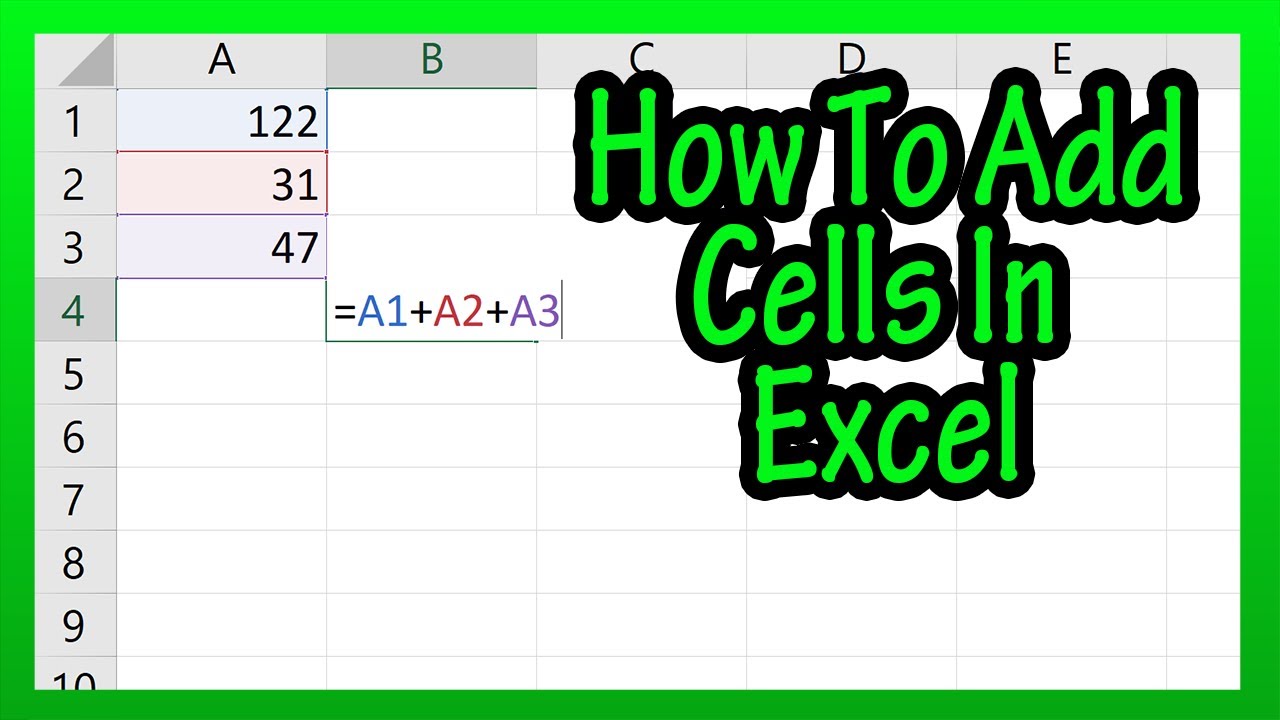5 Ways to Uncover Hidden Excel Sheets Easily

Excel spreadsheets are incredibly versatile tools for data analysis, record keeping, and collaboration. However, it's not uncommon to encounter spreadsheets where some sheets seem to be missing or hidden from view. Whether for organization, security, or simply clutter reduction, Excel allows users to hide sheets. Here are five straightforward methods to uncover hidden Excel sheets quickly:
1. Use the Excel Interface

The simplest way to reveal hidden sheets is through Excel’s built-in interface:
- Go to the bottom of your Excel workbook where the sheet tabs are located.
- Look for the Unhide option, which might be right-clickable on any of the sheet tabs.
- Click Unhide… to see a list of all hidden sheets. You can then select which one you want to make visible.
2. Keyboard Shortcuts

Keyboard shortcuts can often be the fastest route for power users:
- Ensure you’re not on any hidden sheet.
- Press Alt + O, H, U sequentially. This will bring up the Unhide window where you can select a sheet to unhide.
- For Mac users, the equivalent shortcut is Command + Shift + U.
3. The VBA Approach

If you’re comfortable with Excel’s Visual Basic for Applications (VBA), this method provides a programmable solution:
- Press Alt + F11 to open the VBA editor.
- In the VBA editor, insert a new module and enter the following code:
- Run the macro to unhide all sheets in the workbook.
Sub UnhideAllSheets()
Dim ws As Worksheet
For Each ws In ThisWorkbook.Worksheets
ws.Visible = xlSheetVisible
Next ws
End Sub
⚠️ Note: This method will unhide all sheets in the workbook, regardless of whether they are meant to be seen.
4. Excel Options

Sometimes, settings in Excel’s options can help:
- Go to File > Options > Advanced.
- Under the “Display options for this workbook,” uncheck the box labeled “Hide objects.”
- This setting changes might reveal sheets that were hidden through VBA or other methods.
5. Check for Passwords

If sheets are protected with passwords:
- You might need to provide the correct password to unhide the sheet.
- If the sheet was hidden using VBA with a password, you’ll need to enter it in the VBA code to unhide:
Sub UnhideSheetWithPassword()
Worksheets(“SheetName”).Unprotect Password:=“YourPassword”
Worksheets(“SheetName”).Visible = xlSheetVisible
End Sub
🔑 Note: If you don’t have the password, you won’t be able to unhide the sheet.
In summary, uncovering hidden Excel sheets can be done through several methods, from basic user interface interactions to more advanced VBA techniques. Each approach offers different levels of control and ease of use, catering to both casual and advanced users. Remember, if sheets are hidden with intentions, be respectful of the data privacy and security settings. Whether you're managing data or collaborating on a project, knowing these techniques enhances your Excel proficiency, making you more efficient in handling complex spreadsheets.
How do I know if there are hidden sheets in my Excel workbook?

+
Look at the workbook’s sheet tabs at the bottom. If there’s a small gap between the sheet tabs, it usually indicates hidden sheets are present.
Can I hide sheets without anyone else knowing?

+
You can hide sheets, but users can unhide them if they know how. For more security, use password protection or protect the workbook.
Is it possible to protect hidden sheets?

+
Yes, you can use VBA to password-protect a sheet before hiding it, making it more secure.