5 Simple Steps to Edit Header in Excel Sheets

Editing the header in Microsoft Excel can significantly enhance the presentation and organization of your spreadsheets. Whether you're dealing with large datasets or need to prepare your document for a professional presentation, knowing how to effectively manage headers is crucial. Here, we delve into five simple steps that will make editing headers in Excel straightforward and efficient.
Understanding Headers in Excel


Headers in Excel are used to label rows or columns, providing context to the data entered below or beside them. They can contain titles, dates, or any descriptive text that helps users navigate and interpret the information in the sheet.
Step 1: Accessing the Header/Footer Tools

To begin:
- Select the ‘Page Layout’ tab in the Excel ribbon.
- Click on ‘Page Setup’ group where you’ll find options to add or modify headers and footers.
📌 Note: If you’re using an older version of Excel, you might need to go through the ‘Insert’ tab to access these features.
Step 2: Designing Your Header


Here are some design elements you can include in your header:
- Text: Type directly into the header box for simple text.
- Date & Time: Insert current date and time or set them to update automatically.
- Page Numbers: Add page numbers to keep track of document length.
- Images/Logos: Incorporate your company’s logo for a professional look.
Step 3: Formatting the Header

To format:
- Choose font styles, sizes, and colors.
- Align text to the left, center, or right within the header.
- Use the ‘Format Cells’ dialog box for advanced formatting options.
📌 Note: Avoid over-formatting as it can make your spreadsheet cluttered and hard to read.
Step 4: Editing Existing Headers


If you want to change an already existing header:
- Double-click inside the header area to activate edit mode.
- Make changes to the text or design as needed.
- Click outside the header area or press ‘Esc’ to exit edit mode.
Step 5: Reviewing and Finalizing Your Header

Before you consider your header complete:
- Check alignment and ensure everything is in place.
- Preview your document by going to ‘File’ > ‘Print Preview’ to see how the header appears on each page.
- Save your workbook to ensure the changes are applied.
In summary, mastering the art of header editing in Excel can lead to well-organized, professional-looking documents. By following these five steps, you can easily customize headers to suit your specific needs, enhancing readability and ensuring your data is presented clearly.
Can I include formulas in the header?

+
Unfortunately, Excel headers do not support dynamic formulas. However, you can manually update the header to reflect changes in your sheet.
What if I want the header on only certain pages?
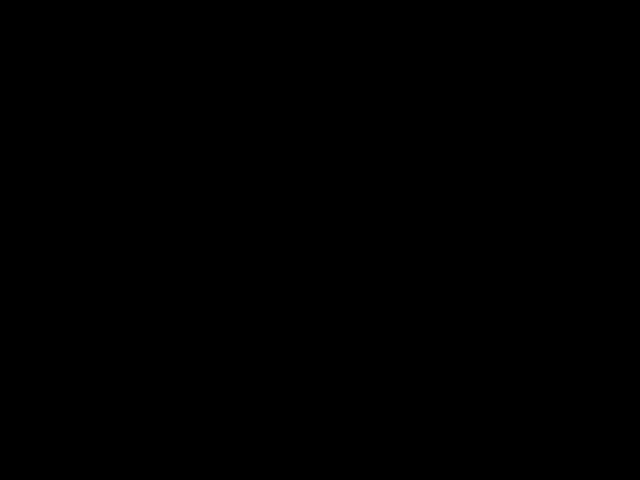
+
In Excel, headers apply to the entire document or not at all. To have headers on specific pages, consider breaking your document into separate sheets or use headers in conjunction with section breaks.
Is it possible to add a watermark in the header?

+
Excel does not directly support watermarks in headers. However, you can insert an image into the header, which can serve a similar purpose if adjusted to appear transparent.