5 Simple Ways to Search Inside Excel Sheets on Mac

In today's fast-paced business environment, efficiency in data management and retrieval is paramount. Microsoft Excel remains one of the most popular tools for data analysis, but for Mac users, finding information within large Excel files can be challenging. Let's explore 5 Simple Ways to Search Inside Excel Sheets on Mac, enhancing your productivity and ease of access to crucial data.
1. Using Built-in Search


Excel on Mac includes a built-in search function that allows you to quickly locate any data within your workbook:
- Click on the magnifying glass in the top-right corner of the Excel window.
- Type the data you’re looking for.
- Excel will highlight all matches in yellow.
- Navigate through the matches using the ‘Find Next’ or ‘Find Previous’ buttons.
This method is straightforward and perfect for quick searches:
2. Advanced Search with Wildcards
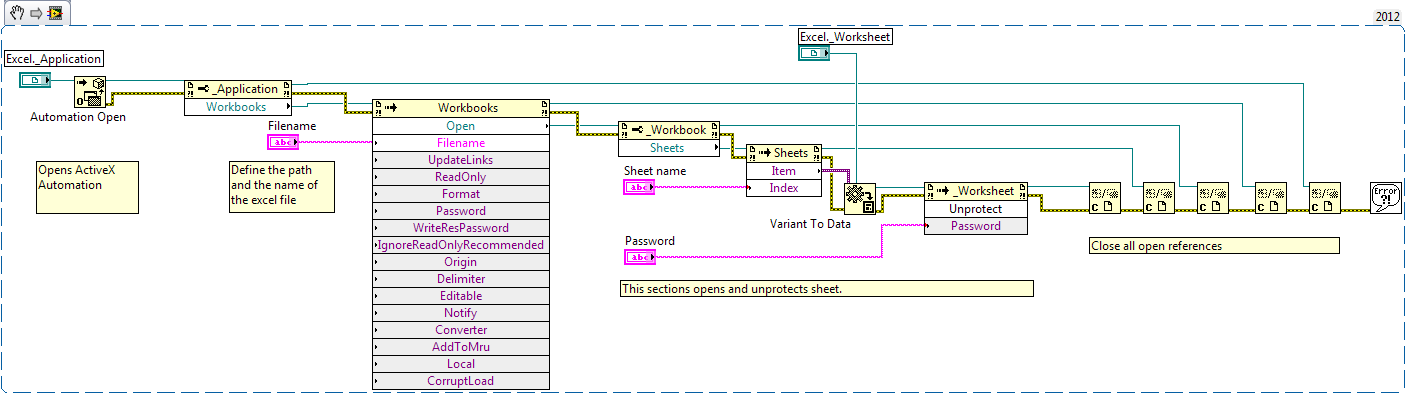
For a more refined search, Excel supports wildcard characters:
| Wildcard | Usage |
|---|---|
| * (Asterisk) | Represents any number of characters. Example: “Cat*” will find all cells containing “Cat,” “Cate,” “Caterpillar,” etc. |
| ? (Question Mark) | Represents a single character. Example: “C?te” will find “Cite,” “Cote,” etc. |
| ~ (Tilde) | Precedes another wildcard to find an actual character. Example: “~?” will find “?”. |

3. Using Conditional Formatting


Conditional Formatting in Excel visually highlights cells that meet specific criteria, aiding in your search:
- Select the range of cells you want to search.
- Go to ‘Format’ > ‘Conditional Formatting.’
- Set the rule by choosing ‘New Rule’ > ‘Use a formula to determine which cells to format.’
- Enter a formula to find text, like =SEARCH(“term”,A1)>0 where “term” is what you’re looking for.
- Choose a format to highlight cells.
💡 Note: Remember, Conditional Formatting can affect file size and performance if overused, so apply it judiciously.
4. Employing Filters for Data Analysis

Filters provide a dynamic way to search within large datasets:
- Select your data range.
- Click ‘Data’ > ‘Filter.’
- Click the filter icon in the column headers to set criteria for searching.
- Excel will only show rows that meet the filter conditions.
5. Macro-Automation for Repeated Searches


Macros can automate repetitive search tasks, saving you time:
- Open the Excel workbook where you want to automate searches.
- Go to ‘Tools’ > ‘Macro’ > ‘Record New Macro.’
- Perform your search using any of the methods listed above.
- Stop recording the macro, then give it a name.
- Now you can run this macro with one click.
💡 Note: Macros are powerful tools but be cautious; enabling macros from external sources can introduce security risks.
By implementing these methods, you not only streamline your search process within Excel on Mac but also enhance your overall data management skills. Whether you're a casual user or an advanced analyst, these techniques can significantly boost your productivity.
Can I use these search methods on large Excel files?
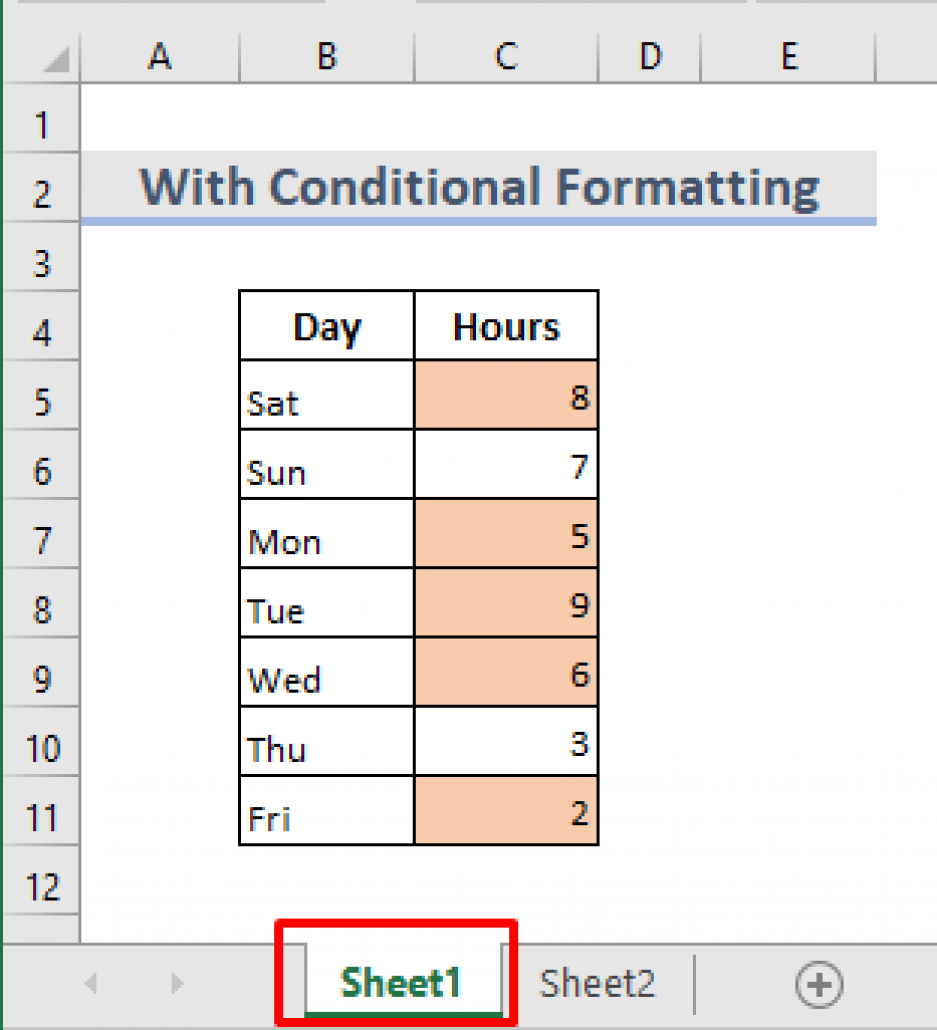
+
Yes, these methods work well even with large datasets, but performance might degrade with extremely large files. For optimum performance, consider splitting large files into smaller, more manageable workbooks or use Excel’s Power Query for handling big data.
How do I ensure that search results are accurate and not case-sensitive?

+
By default, Excel search functions are case-insensitive. If you need case sensitivity, you can adjust settings in ‘Find and Replace’ to ‘Match case’.
Are there any limitations to using macros for search?

+
Macros can be quite powerful but have limitations. They might not work if you share the workbook across different versions of Excel or if the workbook is protected. Additionally, macros require you to manually enable them due to security concerns.



