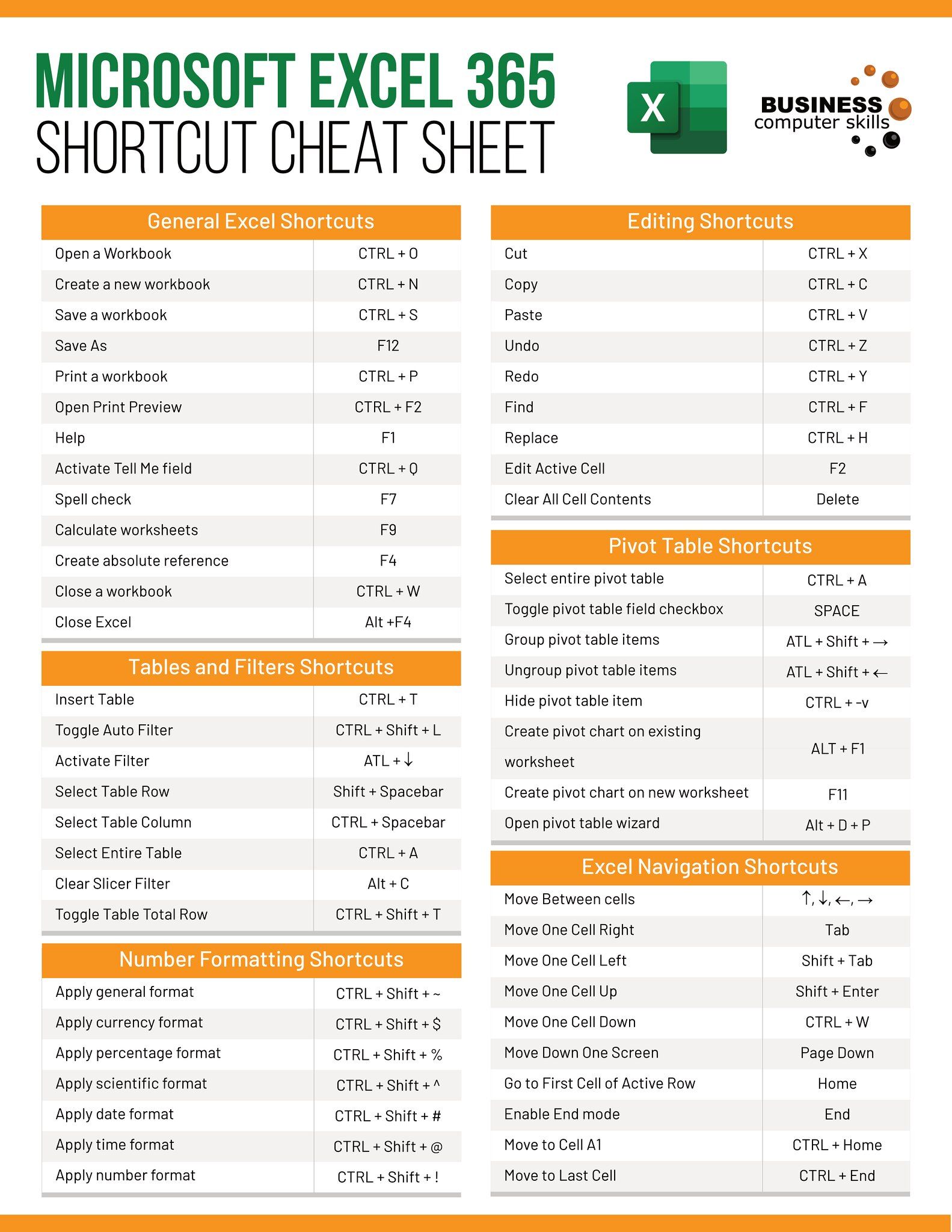Create Your Own Game with Excel: Step-by-Step Guide

Building your own game in Excel might sound like an unconventional idea, but with its robust set of functions, formulas, and VBA capabilities, Excel can be a surprisingly versatile platform for game development. Whether you're a student, an Excel enthusiast, or someone looking to explore game design without investing in specialized software, Excel games offer a unique blend of creativity, logic, and technical prowess. In this comprehensive guide, we'll take you through the process of creating a simple yet engaging game using Excel.
Why Choose Excel for Game Creation?

- Accessibility: Most people already have Excel, either through Office Suite or free online versions like Google Sheets.
- Ease of Use: If you can navigate spreadsheets, you're halfway there. Excel's interface is familiar to many.
- Versatility: With Excel's range of formulas, macros, and VBA scripting, the possibilities for game mechanics are vast.
- Learning Opportunity: It's a great way to learn about programming logic, data organization, and design concepts.
Understanding Basic Excel Components for Game Development
Before diving into the actual game creation, let's establish some foundational knowledge:
- Cells and Data Types: Excel cells can hold numbers, text, or formulas. Games often use cells to represent game board positions or to store variables.
- Formulas: Functions like IF, VLOOKUP, and RAND allow for game logic and randomization.
- Macros: Excel’s Visual Basic for Applications (VBA) can automate tasks, create user interactions, and control game flow.
Planning Your Game

- Choose Your Game Type: Consider simpler games like dice roll games, card games, or grid-based puzzles.
- Game Structure: Sketch out how the game looks (layout, grid size) and works (turns, objectives).
- Mechanics: Decide on rules, scoring, game state, and win conditions.
Step-by-Step Guide to Creating a Dice Game in Excel

Setting Up the Grid

- Open Excel and create a new workbook.
- In cell A1, type “Dice Game”.
- Create a 5x5 grid starting from B3 to F7 for the game board.

🎮 Note: Keep cells for the game grid empty initially to represent unfilled spots.
Creating Dice Rolling

- In cell H3, type “Roll Dice”.
- Use the formula =RANDBETWEEN(1,6) to roll a die. Enter this formula in cell H4.
- To roll again, press F9 or add a button using Form Controls.
Placing Dice on the Board

- Select any empty cell in the grid where you want to place the dice.
- Use VBA to enable clicking and copying the rolled number:
Private Sub Worksheet_SelectionChange(ByVal Target As Range)
If Not Intersect(Target, Range(“B3:F7”)) Is Nothing Then
If IsEmpty(Target) Then
Target.Value = Sheets(“Sheet1”).Range(“H4”).Value
End If
End If
End Sub
Game Rules and Score Calculation

- Scoring: Use SUMIF or COUNTIF formulas in cells outside the grid to calculate points based on rules like three in a row, or summing adjacent numbers.
- Game Over Condition: Set up a formula or VBA to check when the board is full or the player wins.
Adding Visual Elements

- Conditional Formatting: To make the game visually appealing, use conditional formatting to change cell colors based on their value (e.g., different colors for dice values).
- Images: Insert dice images with linked cells to show the rolled dice visually.
Enhancing with VBA for Interactivity

- Create buttons for actions like rolling, starting over, or ending the game.
- Develop macros for more complex game logic, like checking for win conditions or player turns.
Final Touches

- Debug your game to ensure all mechanics work as intended.
- Add a start-up message or instruction box for first-time players.
- Consider saving your workbook as an Excel Add-In (.xlam) for easy sharing.
Creating games in Excel isn't just about making something to play; it's about understanding the breadth of Excel's capabilities, learning to think creatively, and applying problem-solving skills to different contexts. Whether it's a dice game or something more complex, the process of building, testing, and refining your game in Excel teaches you valuable skills in logic, data manipulation, and user interaction design.
In summary, this guide has shown how Excel, with its cells, formulas, macros, and VBA, can be transformed into a game development environment. From the basics of setting up a grid to implementing game mechanics, we've covered how you can leverage these tools to create fun, educational, and sometimes even competitive games. Remember, the key to mastering Excel for games is experimentation and iteration, so don't hesitate to tweak, break, and rebuild your creations!
Can I create more complex games in Excel?

+
Yes, Excel can be used to create more complex games. With VBA scripting, you can build games with multiple layers of logic, user interaction, and even integrate graphics or animations through ActiveX controls.
Do I need to know VBA to create games in Excel?

+
While basic games can be made using Excel’s formulas, understanding VBA opens up a world of possibilities for interactivity, game logic, and user interface enhancements.
How can I share my Excel game?

+
You can share your game by sending the Excel file directly, converting it to a .xlsm or .xlam file for others to use, or hosting it online where users can download and play it.