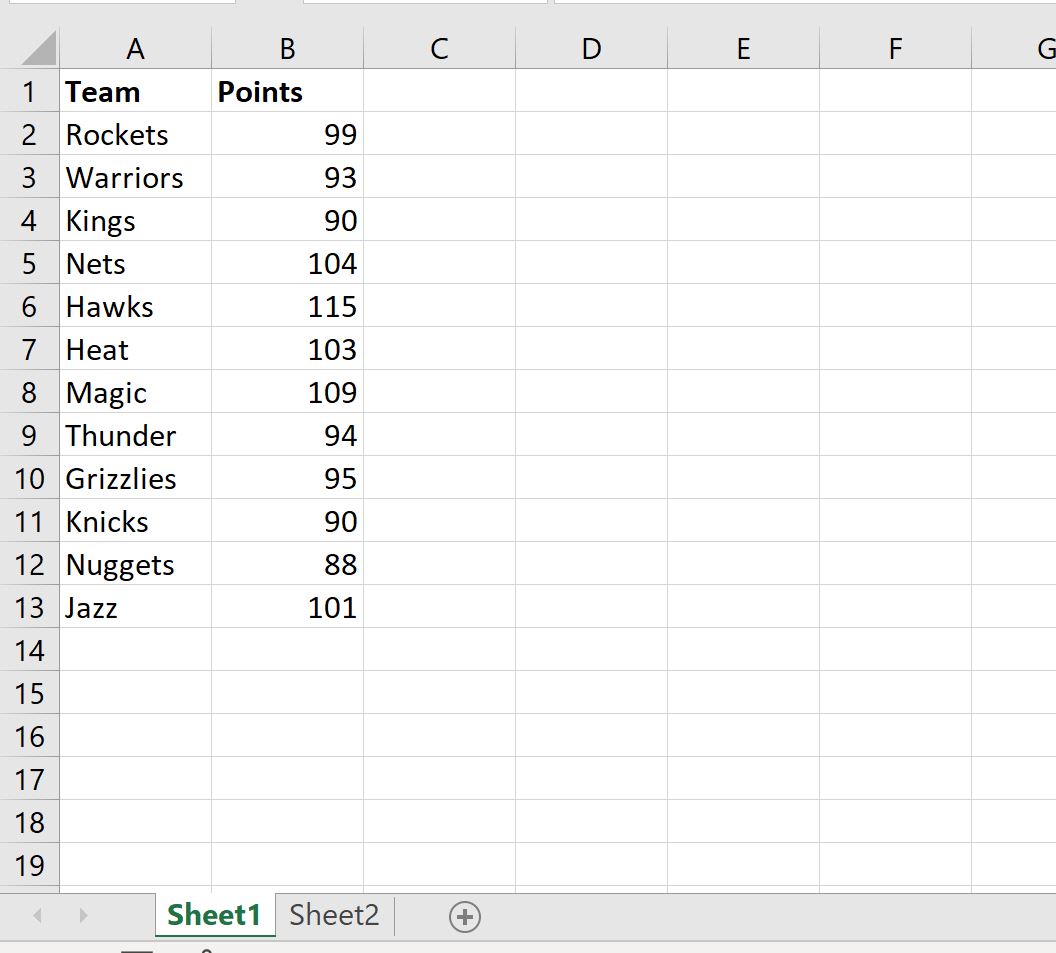3 Simple Ways to Search an Excel Sheet for One Word

Introduction

Excel is a powerful tool for organizing and analyzing data. Whether you're managing large databases, financial models, financial spreadsheets, or simple lists, finding specific words or phrases within your spreadsheet can sometimes be a challenge. Here are three simple methods to search an Excel sheet for a single word, making your data management tasks much easier.
Method 1: Using Find Feature

The Find feature in Excel is one of the most straightforward ways to locate a word or phrase within your worksheet:
- Open your Excel workbook and select the worksheet you want to search in.
- Press Ctrl + F or go to Home > Find & Select > Find.
- In the Find and Replace dialog box, type the word you're looking for in the "Find what" field.
- Click "Find All" to see all instances of the word in your document or "Find Next" to move to the first occurrence.
⚠️ Note: The "Find" function searches through text, formulas, and comments. It does not differentiate between upper and lower case by default.
Method 2: Using Advanced Filter

For more complex searches, where you might need to look for a word within a larger block of text, use Excel's Advanced Filter:
- Go to the Data tab, click on Advanced in the "Sort & Filter" group.
- In the Advanced Filter dialog box, choose where to filter:
- Filter the list in place: Results will be hidden in place.
- Copy to another location: Results will be copied to a new range you specify.
- In the "Criteria range," enter the word or phrase you're looking for in an empty row on the same worksheet or an adjacent sheet.
- Click OK to apply the filter.
Method 3: Using VBA Macro

For those comfortable with VBA (Visual Basic for Applications), you can automate the search process:
Creating the Macro

- Press Alt + F11 to open the VBA editor.
- Go to Insert > Module to add a new module.
- Paste this VBA code into the module:
Sub SearchWord()
Dim ws As Worksheet
Set ws = ThisWorkbook.ActiveSheet
Dim rng As Range
Dim cell As Range
Dim searchWord As String
searchWord = InputBox(“Enter word to search:”, “Search Word”)
For Each cell In ws.UsedRange
If cell.Value Like “” & searchWord & “” Then
cell.Select
Exit Sub
End If
Next cell
MsgBox “Word not found!”
End Sub
Running the Macro

- Press Alt + F8, select SearchWord, and click “Run”.
Using this macro, you can quickly search for a specific word without manually opening a Find dialog box. It provides immediate feedback if the word isn't found in the worksheet.
Summary

Finding a specific word within an Excel sheet can be accomplished through several methods, each suited to different needs:
- The Find feature is quick and easy for one-off searches.
- The Advanced Filter is useful for more complex searches, especially when dealing with large datasets.
- A VBA Macro offers automation for repeated searches, enhancing efficiency.
By using these techniques, you'll improve your proficiency in data management, making it easier to locate and manage information in your spreadsheets.
Can the Find feature search for partial matches?

+
Yes, by unchecking “Match entire cell contents” in the Find and Replace dialog, Excel will search for partial matches within cells.
What if my sheet contains too much data for the VBA macro to search through efficiently?

+
For very large datasets, consider breaking your search into chunks or limit the search to specific ranges to improve performance.
Can I save the search criteria for future use?

+
Yes, with the Advanced Filter, you can save your criteria range and reapply it whenever necessary. Macros can also be saved and reused for consistent search tasks.
Is there a way to highlight search results in Excel?

+
Yes, after using the Find feature or filter, you can manually or through conditional formatting highlight the cells containing the search word.