5 Ways to Scroll Through Excel Sheets Easily

In today's digital age, Microsoft Excel is a cornerstone for data management, analysis, and presentation in many businesses and individual user's workflows. Excel’s versatility comes in handy with its ability to handle large sets of data across multiple sheets in a workbook. However, navigating through an abundance of data can sometimes be daunting, especially when you're dealing with extensive spreadsheets. This blog post will explore five effective ways to scroll through Excel sheets effortlessly, enhancing your productivity and simplifying your interaction with data.
1. Using the Scroll Wheel

Your mouse's scroll wheel is one of the simplest yet most effective tools for scrolling through Excel sheets:
- Scroll by moving the wheel to move up or down through the cells.
- For rapid scrolling, hold the Shift key and use the scroll wheel to move horizontally.
- Adjust your mouse settings for scroll speed or change the number of lines to scroll per wheel notch for customized scrolling experience.
🔎 Note: Ensure your mouse driver supports adjustable scroll settings for the best user experience.
2. Keyboard Shortcuts
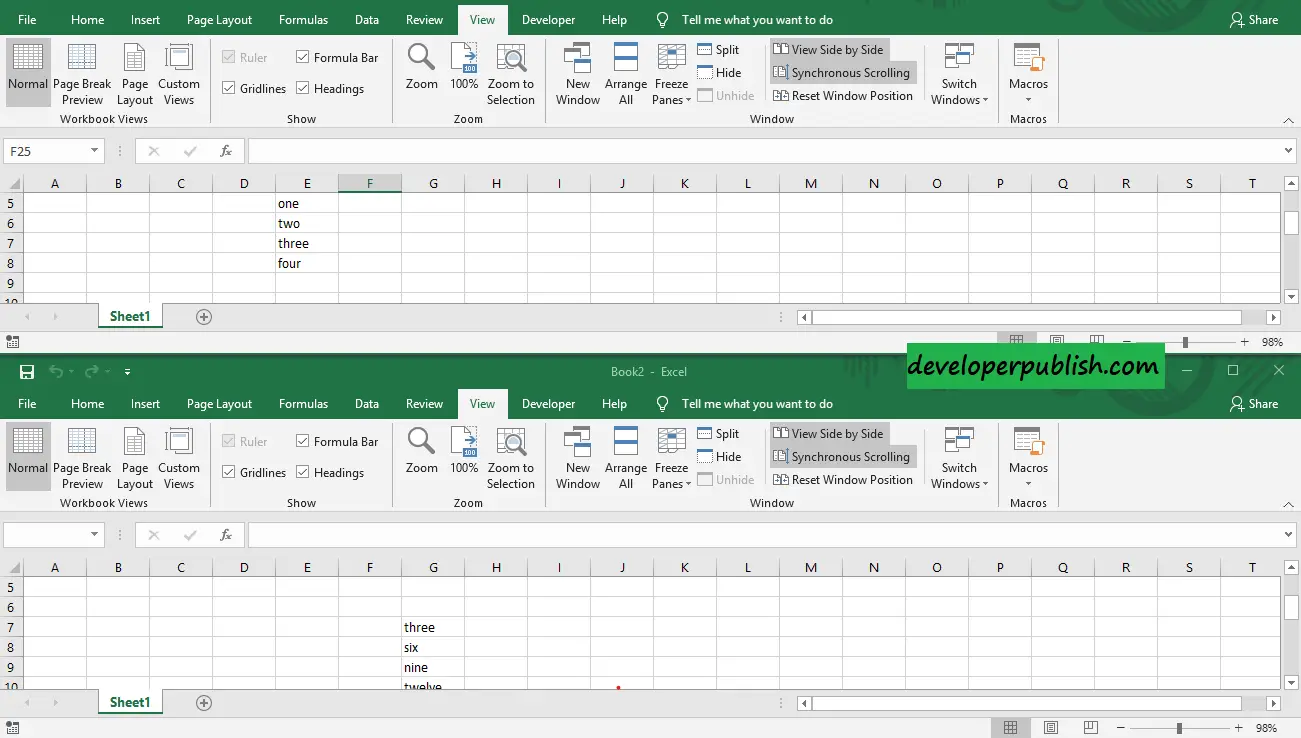
Keyboard shortcuts are a staple for power users:
- Use Ctrl + Down Arrow/Up Arrow to jump to the first or last cell with data in a column.
- Press Ctrl + Left Arrow/Right Arrow for moving to the edges of the sheet's data.
- Page Up/Page Down lets you move up or down one page of data at a time.
- Press Ctrl + Page Up/Page Down to switch between sheets.
3. Navigation Pane

The Navigation Pane in Excel is an underutilized feature:
- Go to File > Options > Advanced > Display and check "Show sheet tabs" to activate the Navigation Pane.
- Use the scroll bar to move through sheets, or right-click on the Navigation Pane for quick access.
4. Freeze Panes for Easy Reference

Freezing panes ensures important data is always visible, aiding in navigation:
- To freeze the top row, select "Freeze Panes" under the "View" tab, then choose "Freeze Top Row."
- Alternatively, freeze the first column or both rows and columns for extensive spreadsheets.
5. Customize Scroll Bars

Excel allows customization of scroll bars for a more personalized user experience:
- Go to File > Options > Advanced, then locate "Display options for this workbook."
- Adjust the scroll bar height by checking or unchecking "Show horizontal scroll bar" and "Show vertical scroll bar."
🔍 Note: Customizing scroll bars can change the overall appearance of Excel, so consider visual impact on data presentation.
By integrating these methods, you can significantly enhance your Excel navigation capabilities. Remember that mastering these techniques will not only increase your efficiency but also make your interaction with Excel's data management features more intuitive. Whether it's a quick scroll through rows, jumping to critical data points, or keeping your place on the sheet, these strategies ensure you're equipped to handle any Excel task with ease.
Can I navigate Excel sheets on a laptop without a mouse?

+
Yes, you can use keyboard shortcuts like Ctrl + Arrow keys or Page Up/Page Down to move through cells and sheets.
What should I do if my scroll wheel isn’t working?

+
Try checking if there are any mouse settings changes in the control panel or consider a hardware issue if the scroll wheel physically isn’t moving.
How can I scroll through long columns efficiently?

+
Use Ctrl + Down Arrow to jump to the last cell with data or Ctrl + Up Arrow to return to the first cell. Page Up and Page Down also work effectively.



