Simplify Your Spreadsheets: UnDuplicate Sheets in Excel Easily

In an age where data is king, Microsoft Excel stands as a stalwart ally for professionals and hobbyists alike, offering the means to organize, analyze, and present data efficiently. However, with the volume of data that spreadsheets can handle, duplicates inevitably find their way into our sheets, cluttering our documents, skewing data analysis, and muddling our decision-making processes. This article will guide you through the process of simplifying your spreadsheets by removing duplicates in Excel, offering a clearer path to data management.
Why Remove Duplicates?

Duplicates in Excel can:
- Distort data analysis results due to repetitive counts or averages.
- Waste computational resources by processing unnecessary information.
- Hinder data integrity, as users can struggle to identify original entries from duplicates.
By removing duplicates, you:
- Ensure the accuracy of your data analysis.
- Reduce file size, enhancing performance.
- Streamline data for more efficient processing and analysis.
Identifying Duplicates

Before you can remove duplicates, it’s crucial to identify where they occur:
- Visual Inspection: For small datasets, a manual review might suffice.
- Conditional Formatting: Use Excel’s feature to highlight duplicates for a more comprehensive approach.
- Formulas: Utilize functions like
COUNTIForUNIQUEto automate the detection process.
How to Remove Duplicates in Excel

Here’s a step-by-step guide to cleaning your data:
Using the ‘Remove Duplicates’ Feature

- Select the range of cells where you want to remove duplicates.
- Navigate to the Data tab on Excel’s ribbon.
- Click Remove Duplicates.
- Choose which columns to check for duplicates. If not specified, Excel will use the entire row.
- Click OK to proceed with the removal.
Automating with VBA

For a more automated approach, use Excel’s VBA:
Sub RemoveDuplicates()
Dim ws As Worksheet
Set ws = ThisWorkbook.Sheets(“Sheet1”)
ws.Range(“A1:D100”).RemoveDuplicates Columns:=Array(1, 2, 3, 4), Header:=xlYes
End Sub
Best Practices for Managing Duplicates
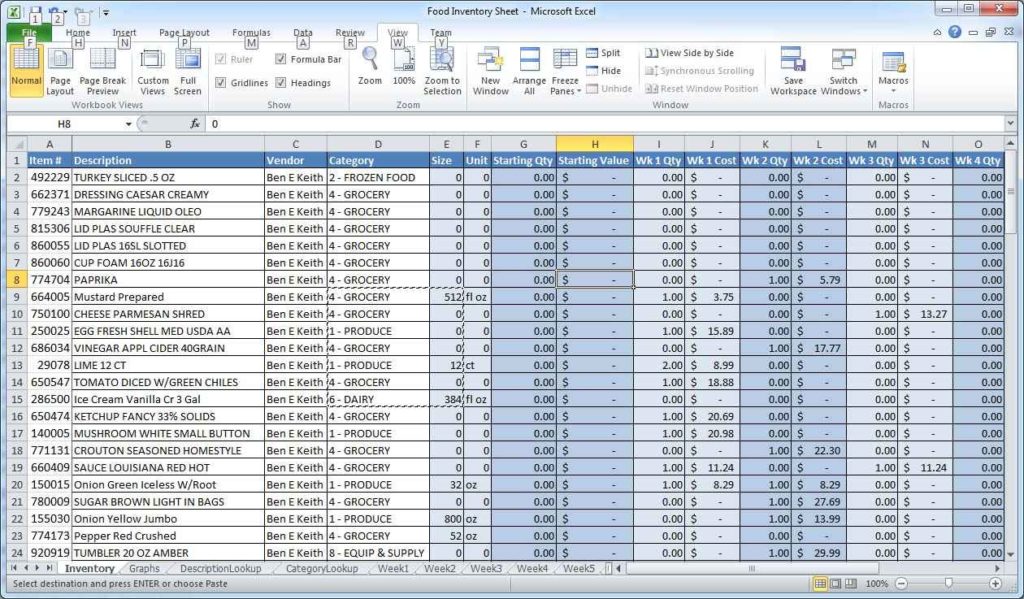
- Data Validation: Implement data entry rules to prevent duplicates from being entered.
- Regular Audits: Periodically check for duplicates, especially if your data is dynamic.
- Use Formulas: Integrate formulas into your workflow to automatically highlight or manage duplicates.
Advanced Techniques

Conditional Formatting for Duplicate Detection

To visually highlight duplicates:
- Select your data range.
- Go to Home > Conditional Formatting > Highlight Cells Rules > Duplicate Values…
- Choose a format style and click OK.
Using Power Query

For larger datasets:
- Select your data.
- Navigate to Data > From Table/Range to load into Power Query Editor.
- Select Home > Remove Rows > Remove Duplicates.
- Click Close & Load to apply the changes back to Excel.
💡 Note: Power Query is only available in Excel 2010 and later versions.
Conclusion

Dealing with duplicates in Excel does not have to be a daunting task. By understanding why duplicates occur, how to identify them, and the methods to remove or manage them, you can streamline your data analysis process, improve accuracy, and enhance productivity. The techniques discussed, from manual methods to automated solutions, provide a comprehensive toolkit for any Excel user to tackle duplicates effectively. Remember, the key to efficient data management lies in proactive prevention, regular checks, and utilizing Excel’s powerful features to their fullest potential. Your spreadsheets will thank you, and your decision-making will be based on cleaner, more reliable data.
What are duplicates in Excel?

+
Duplicates in Excel refer to identical entries within a column or across multiple columns. These can be exact matches or, in some cases, similar values that differ only slightly.
Can I remove duplicates without affecting the entire spreadsheet?

+
Yes, you can remove duplicates from specific columns or ranges of cells without altering the entire spreadsheet. Using the ‘Remove Duplicates’ feature, you can select which columns to compare.
Are there any risks to removing duplicates?

+
The main risk is the accidental removal of data that might not be truly duplicate, especially if not all columns are considered. Always back up your data before performing such operations.
How often should I check for duplicates?

+
If you regularly update your Excel files, consider setting up a routine to check for duplicates weekly or after significant data entry.