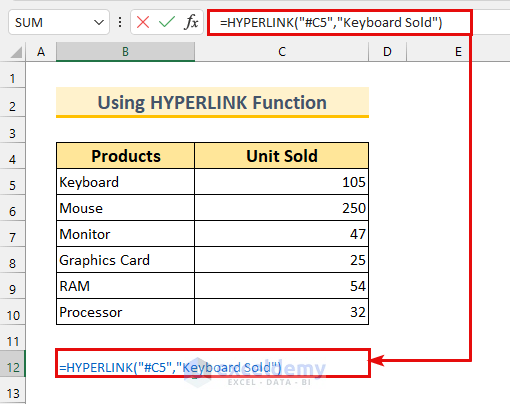5 Quick Ways to Scroll Sheets on Mac Excel

Scrolling through large spreadsheets on Mac Excel can sometimes be cumbersome, especially if you're trying to navigate through an extensive dataset or multiple sheets. Here are five quick and efficient ways to enhance your scrolling experience:
1. Use the Scroll Wheel or Trackpad Gestures

Many Mac users overlook the simplicity and effectiveness of using the trackpad or mouse:
- If you’re using a mouse, the scroll wheel can quickly navigate through rows and columns. However, for larger sheets, this might not be the fastest method.
- With a trackpad, utilize two-finger scroll gestures to move through your spreadsheet. This is particularly useful because you can:
- Scroll horizontally by holding Shift and using two fingers.
- Use three-finger swipes to navigate between sheets or windows.
2. Navigation Shortcuts

Keyboard shortcuts are the secret weapon for quick navigation in Excel:
Ctrl + Home(orfn + ctrl + left arrowon newer Macs) to jump to cell A1.Ctrl + End(fn + ctrl + right arrow) to move to the last cell with content.Page Up/Page Down(fn + Up/Down arrow) to scroll a screen at a time.Command + Arrow Keysfor quick jumps to the edges of your data range.
3. Freeze Panes

Freezing panes can help you keep headers or columns visible while scrolling:
- Select the row or column you want to freeze.
- Go to the View tab, click on Freeze Panes, and choose from:
- Freeze Top Row
- Freeze First Column
- Freeze Panes
⏰ Note: You can also use shortcuts Alt + W, F to access the Freeze Panes options quickly.
4. Use the Name Box or Go To Feature

If you need to jump directly to a specific cell or range, use:
- The Name Box located at the top-left of your worksheet to type in a cell reference.
- The Go To feature by pressing
Command + G, which allows you to enter a range or named range to navigate to.
5. Split View

When dealing with extensive data, splitting the screen can help:
- Select the cell where you want the split.
- Go to View > Window > Split.
- This divides the window into separate panes, allowing you to scroll independently in each part.
Remember, these techniques are not just for scrolling but also for organizing your workspace in Excel, making it easier to work with large datasets.
By mastering these navigation techniques, you can significantly speed up your workflow, ensuring that you spend less time scrolling and more time analyzing data. Whether you're a casual user or a professional data analyst, these methods provide the flexibility and control needed to handle any Excel sheet with ease.
Can I customize the scroll speed on my Mac?

+
Yes, you can adjust the scroll speed in your Mac’s System Preferences under the Trackpad or Mouse settings. Here, you’ll find options to change the scrolling direction or the speed of the scrolling.
What if the keyboard shortcuts are not working?

+
Check if another application is overriding Excel’s keyboard shortcuts, or if any macros or add-ins are interfering with the default keyboard functions. You might also try resetting Excel preferences or updating your software.
Is there a way to scroll by sheet?

+
Yes, you can use Ctrl + Page Up to move to the previous sheet and Ctrl + Page Down to move to the next sheet in Excel.